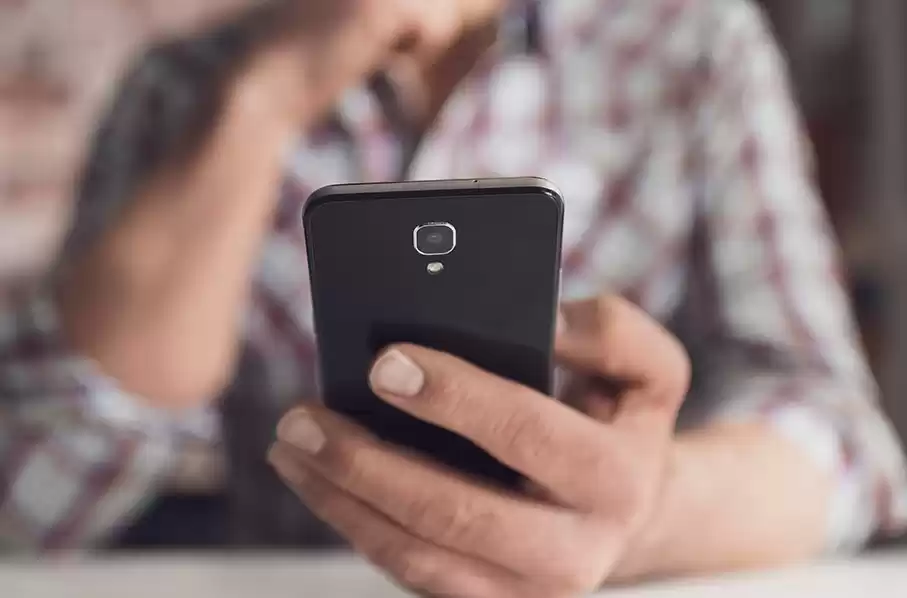Моя Galaxy S25 Ultra была загружена всеми наворотами, но чувствовал себя немного безлично прямо из коробки. Однако, сделав эти шесть настроек, теперь это настроено.
6 Воссоединение панели быстрых настроек
Я ценю расширенный дизайн сетки быстрого панели — приятно иметь больше переключателей в большем планировке. Но я не фанат отдельной панели уведомлений и быстрого настройки-это похоже на прямую копию iOS.
Конечно, это незначительное изменение, и я бы, вероятно, скорректировал со временем. Но сейчас это кажется странным и запутанным. К счастью, Samsung дает вам возможность вернуться к старой доброй объединенной панели, и я сделал это сразу:
-
Пройдите вниз от верхней левой, чтобы открыть панель управления.
-
Нажмите на значок карандаша в правом верхнем углу.
-
Отправляйтесь в настройки панели в верхней левой.
-
Переключиться с отдельных на вместе.
Ваша любимая унифицированная панель вернулась! Теперь все ваши уведомления и быстрые переключатели снова снова в одном месте. Конечно, вы всегда можете вернуться на отдельный вид, если вы чувствуете приключение
5 настроек отображения
Первым изменением, которое я сделал в настройках дисплея S25 Ultra, было настраивало режим экрана. По умолчанию он настроен на естественный, который дает реалистичный, приглушенный вид — отличный для некоторых, но не для меня. Я люблю смелые, яркие цвета, поэтому я переключил его на яркие, максимально выявил слайдер яркости в расширенных настройках и соответственно отрегулировал баланс белого.
Затем я занялся разрешением экрана. Из коробки он установлен на FHD+ (2340×1080), но эта электростанция поддерживает QHD+ (3120×1440) для потрясающей ясности. Тем не менее, это может ускорить аккумулятор, поэтому, если вы сосредоточены на длительном сроке автономной работы, придерживаться FHD+ — более умный выбор.
Затем появились настройки навигационной панели. Я поменял макет кнопки по умолчанию для жестов, и передвигаться так много. Переход, чтобы пойти домой, просмотреть недавние приложения, или проходить влево/вправо, чтобы переключаться между ними, кажется настолько интуитивно понятным.
Я настроил еще несколько вариантов для лучшего опыта: я включил случайную защиту от сенсорной связи, чтобы избежать случайных карманных или мешков и обеспечила сенсорную чувствительность для лучшей отзывчивости при использовании защитника экрана.
4 Теперь краткий и теперь бар
Следующим аспектом, который я настраивал на своей Galaxy S25 Ultra, был краткой функцией. Он показывает обзор вашего дня, в том числе события календаря и другую соответствующую информацию, прямо на вашем экране блокировки. Сначала это было загромождено случайными уведомлениями, о которых мне было все равно, но потом я узнал, что вы можете настроить его, чтобы показать только то, что вы хотите:
-
Откройте настройки и нажмите Galaxy AI.
-
Прокрутите вниз до краткого и выберите его.
-
Нажмите на контент, чтобы включить и выберите типы деталей, которые вы хотите увидеть.
Теперь вы получите обновления только по категориям, которые вас волнуют — нет более случайного беспорядка.
Тогда есть сейчас бар, еще одна необходимая функция One UI 7. Это полностью настраиваемая панель инструментов на вашем экране блокировки, которая позволяет вам получить доступ к живым обновлениям, таким как элементы управления музыкой, таймеры, навигация Google Maps или уведомления-не разблокируя ваш телефон.
Чтобы настроить:
-
Перейдите к настройкам> заблокировать экран и AOD> теперь BAR> Просмотреть больше.
-
Переключайте или выключите приложения или действия, которые вы хотите появиться в баре Now.
После выбора вариантов закройте окно настроек. Действия ваших любимых приложений теперь появятся в панели «Сейчас», вкладывая быстрый, легкий доступ к кончикам пальцев.
3 параметра экрана блокировки
В одном пользовательском интерфейсе 7 уведомления о экране блокировки теперь появляются в верхнем левом углу строки состояния, а не в виде значков под часами. Я нахожу это раздражающим — трудно определить, какие приложения имеют уведомления, и новый макет чувствует себя загроможденным. К счастью, после некоторого времени я обнаружил, что, хотя это настройка по умолчанию, вы можете восстановить старый макет:
-
Перейдите к настройкам и нажмите «Уведомления»> «Уведомления о экране».
-
Выберите карты, чтобы восстановить классический стиль уведомления.
Вы также можете выбрать DOT для чистой, минималистской атмосферы или значков для свежего, обновленного ощущения.
2 Конфигурация ящика приложения
Samsung наконец -то слушал и добавил ящик для приложения с вертикальной прокруткой. Я ждал этой функции, и я рад ее увидеть сейчас. С одним пользовательским интерфейсом 6 Samsung сделал смелый ход, чтобы удалить эту функцию из модуля Good Lock Home Up. Я пробовал все — пусковые установки, случайные обходные пути — но ничто не приблизилось к бесшовному опыту, когда он построил прямо.
По умолчанию эта функция выключена, но позволяет ей легко. Просто откройте ящик приложений, нажмите на три точки в правом нижнем углу и выберите «Сортировать» из меню. Затем выберите алфавитный порядок, и вот и все — у вас есть ящик для приложения с вертикальной прокруткой.
1 функции экономии батареи
Один пользовательский интерфейс 7 — это не только настройка и отличный опыт пользователей — он также включает в себя умные функции для продления автономной работы вашего телефона. Слишком долго сохранить батарею на 100% может сократить срок службы, поэтому вместо этого переключитесь на адаптивный или максимальный режим.
С помощью адаптивного режима ваш телефон изучает ваши привычки зарядки и соответствующим образом настраивает зарядку аккумулятора. Например, если вы заряжаете свой телефон на ночь и отключите его утром, адаптивный режим будет паузой зарядки на 80% во время сна. Затем, прежде чем проснуться, он вернется в базовый режим и закончит зарядку до 100%. Таким образом, вы можете снизить скорость, с которой ваша батарея со временем разлагается.
Если вы хотите больше управления, есть также максимальный режим, который позволяет устанавливать пользовательский предел зарядки. Вы можете прекратить зарядку, когда ваша батарея достигает 80%, 85%, 90%или 95%. Это идеально, если вы хотите продлить срок службы батареи и осознавать здоровье батареи.
Я нашел адаптивным, чтобы быть наиболее удобным и эффективным, поскольку он предотвращает перегрузку и автоматически управляет батареей. Чтобы получить доступ к этим режимам, перейдите к настройкам> Батарея> Защита от батареи, затем выберите тот, который работает для вас.
Это всего лишь несколько настроек, которые я настраивал сразу после получения моей галактики S25 Ultra, но есть много других вариантов настройки. Будь то изменение темы, добавление виджетов или перестройки значков приложений на домашнем экране, возможности бесконечны. Это все о персонализации и улучшении вашего опыта.
И если вы ищете еще больше параметров настройки, посмотрите приложение Samsung Good Lock — оно заполнено классными параметрами для устройств Galaxy. Дайте им шанс, и дайте мне знать, если у вас есть другие советы для настройки вашей Galaxy S25 Ultra!