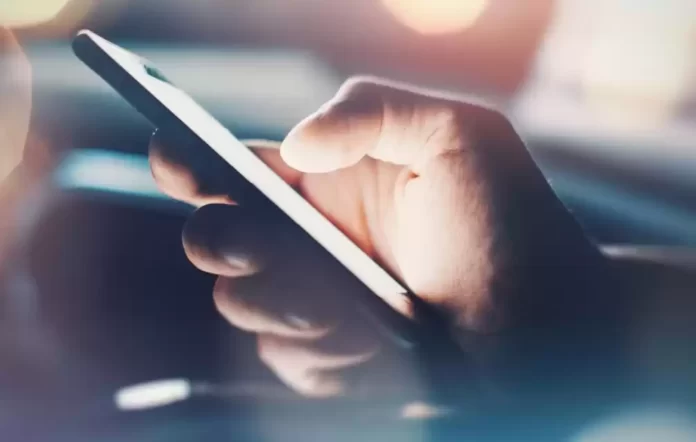Последнее обновление 09.01.2023 — Герман Наумов
AirTags — это Bluetooth-устройства отслеживания Apple, разработанные для того, чтобы помочь вам найти потерянные предметы. Возможно, они являются одним из самых важных устройств Apple, которыми вы владеете, если вы регулярно используете их для поиска потерянных вещей. Но иногда AirTags могут пойти не так.
Если у вас возникли проблемы с AirTags, вот все способы устранения неполадок, которые вы можете использовать, чтобы вернуть их в нужное русло. Ваши AirTags должны снова работать в кратчайшие сроки.
7. Сбросьте свой AirTag
Первый порт захода — сбросить настройки AirTag. Это приведет к сбросу всех измененных вами настроек, отключению AirTag и восстановлению заводских настроек по умолчанию. Вот как сбросить AirTag:
- Зайдите в приложение «Найти меня» на своем iPhone.
- На нижней вкладке нажмите «Элементы».
- В появившемся списке нажмите на имя AirTag, которое нужно сбросить.
- Прокрутите окно вниз, чтобы найти кнопку «Удалить элемент». Нажмите на нее.
- Это удалит AirTag из вашей учетной записи iCloud и сбросит его.
После того, как вы сбросите его, снова настройте AirTag как новый, удерживая трекер рядом с вашим iPhone. Завершите настройку, и вы должны быть готовы к работе!
6. Обновите свой iPhone, чтобы получить последние обновления AirTag.
Знаете ли вы, что AirTags действительно получают обновления программного обеспечения? Когда вы обновляете свой iPhone, вы также загружаете последнюю версию прошивки AirTag. Затем, когда ваш iPhone окажется в зоне действия AirTag, он автоматически обновит трекер Bluetooth.
К сожалению, вручную обновить AirTags невозможно; точно так же, как вы не можете вручную обновить свои AirPods. Таким образом, лучший вариант — обновить iPhone до последней версии iOS, убедиться, что AirTag находится в пределах досягаемости, и дождаться завершения всех обновлений программного обеспечения. Вы можете проверить последнюю версию прошивки на странице поддержки Apple и сравнить ее с версией вашего AirTag.
5. Включите двухфакторную аутентификацию для своей учетной записи Apple ID.
При попытке настроить AirTag вы можете получить сообщение об ошибке и запрос на повышение безопасности вашей учетной записи. Поскольку AirTags связаны с вашей учетной записью iCloud, Apple требует, чтобы у вас были включены некоторые параметры безопасности.
Чтобы избавиться от этой ошибки, вам нужно включить двухфакторную аутентификацию. Вы можете сделать это, зайдя в «Настройки»> «iCloud»> «Пароль и безопасность», а затем нажав кнопку «Двухфакторная аутентификация». Вас попросят указать некоторые данные, например номер телефона, после чего вы сможете настроить функцию безопасности. Если эта функция включена, вы будете получать запросы безопасности при входе в систему с помощью своего Apple ID.
Вам также необходимо убедиться, что функция «Локатор» включена для вашей учетной записи iCloud. Зайдите в «Настройки»> «iCloud»> «Найти мой» и убедитесь, что «Найти мой iPhone» включен. Если нет, нажмите на опцию, чтобы настроить Find My на вашем iPhone.
4. Разрешить Find My использовать ваше точное местоположение
Если Precision Finding не работает для вас, тому может быть несколько причин. Во-первых, эта функция работает только на iPhone 11 и более поздних версиях, поскольку она использует чип U1 для сверхширокополосных сигналов при отслеживании местоположения. Кроме того, вам нужно будет находиться в пределах досягаемости AirTag, чтобы установить соединение; это около 10 метров или 33 футов. Наконец, убедитесь, что Bluetooth включен на вашем iPhone.
После этого, если «Точный поиск» по-прежнему не работает, убедитесь, что «Локатор» имеет доступ к вашему точному местоположению. Чтобы включить функцию:
- Зайдите в приложение «Настройки», прокрутите вниз и нажмите «Конфиденциальность».
- Вверху нажмите Службы геолокации.
- Прокрутите список приложений, пока не увидите Find My. Коснитесь его.
- В нижней части страницы убедитесь, что переключатель Точное местоположение включен.
К счастью, если Precision Finding по-прежнему не работает или ваше устройство несовместимо, вы все равно можете использовать AirTags. Благодаря обычному соединению Bluetooth и использованию сети Apple Find My вы все равно сможете увидеть приблизительное местоположение AirTag.
3. Используйте одну и ту же учетную запись Apple ID на всех устройствах
AirTags использует вашу учетную запись iCloud для синхронизации с другими вашими устройствами. Вы можете найти свои AirTags на любом устройстве Apple с помощью приложения «Локатор». Если вы не видите свои AirTags на другом устройстве, убедитесь, что вы вошли в систему с тем же Apple ID, который используете на своем iPhone. Если вы забыли данные для входа, вы можете сбросить пароль Apple ID.
Еще одна важная функция, которую необходимо активировать на каждом устройстве, — это Find My. Как и при включении функции «Найти на iPhone» выше, вам необходимо убедиться, что она включена на устройствах, на которых вы пытаетесь просмотреть свои AirTags. Вы можете включить функцию «Найти Mac» на Mac, перейдя в «Системные настройки» > «Apple ID» и установив флажок рядом с «Найти Mac». Чтобы включить его на iPad, перейдите в «Настройки»> «iCloud»> «Локатор» и убедитесь, что функция «Найти iPad» включена.
2. Включите функцию «Найти мою сеть».
Если вы находитесь вне зоны действия AirTag и не видите его местоположение, скорее всего, у вас отключена сеть Find My. Сеть Find My позволяет всем устройствам Apple безопасно пинговать AirTags, чтобы получить местоположение, позволяя вам увидеть это местоположение на карте. Возможно, это одно из самых больших преимуществ Bluetooth-трекера Apple.
Вот как включить сеть «Найти меня»:
- Войдите в приложение «Настройки».
- Затем перейдите в iCloud > «Локатор».
- Нажмите на кнопку «Найти iPhone» вверху.
- Убедитесь, что переключатель для сети «Найти меня» включен.
1. Замените аккумулятор
Если у вас включен Bluetooth, включена сеть «Локатор», и вы находитесь в зоне действия AirTag, но он по-прежнему не отображается в приложении «Локатор», скорее всего, батарея разряжена. Apple обещает, что батарея AirTags работает в течение года, и мы обнаружили, что в некоторых случаях она работает дольше.
Чтобы заменить батарею на AirTag:
- Нажмите на металлическую заднюю крышку и поверните ее против часовой стрелки, чтобы снять.
- Когда AirTag открыт, извлеките аккумулятор.
- Вставьте новую батарейку-таблетку CR2032 в AirTag.
- Установите крышку обратно и поверните ее по часовой стрелке, чтобы зафиксировать.
Другая хорошая вещь в замене батареи заключается в том, что она действует как способ выключения и повторного включения AirTag (это не было бы техническим устранением неполадок, если бы мы не упомянули этот небольшой совет). Если бы проблема была не в батарее, быстрое включение и выключение могло бы исправить другую ошибку в игре.
Убедитесь, что вы правильно используете свои AirTags
Проблемы с любым техническим устройством могут раздражать, но когда вы полагаетесь на трекер, чтобы найти потерянные вещи, они могут быть очень раздражающими. Если вы столкнулись с какой-либо из этих проблем, попробуйте эти быстрые решения, чтобы вернуться на правильный путь. Например, если у вас по-прежнему возникают проблемы с точным поиском, вы можете попробовать другие шаги.