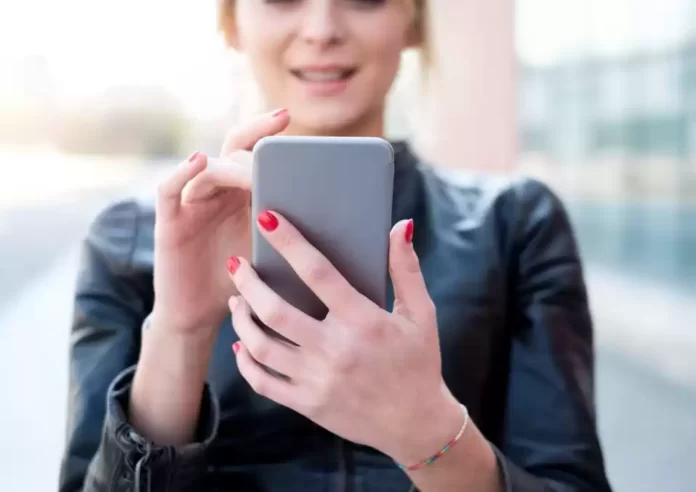Последнее обновление 08.09.2023 — Герман Наумов
Печатать на устройстве с сенсорным экраном далеко не так удобно, как печатать на физической клавиатуре. Постукивание по стеклу не дает никакой обратной связи, кроме вибрации, а крошечные клавиши позволяют легко ошибиться.
Хотя идеального решения этой проблемы не существует, вы можете изучить некоторые сочетания клавиш и советы, которые помогут вам печатать быстрее и точнее на смартфоне Android. Поскольку большинство людей проводят достаточно много времени за набором текста на телефоне, обучение тому, как быстрее писать текстовые сообщения на Android, может сэкономить массу времени.
1. Загрузите альтернативную клавиатуру.
Клавиатура, поставляемая в комплекте с вашим телефоном Android, не всегда лучший вариант, особенно если вы хотите печатать быстрее. Некоторые клавиатуры по умолчанию (например, Samsung) могут сделать вас более склонными к ошибкам, которые функция автозамены не всегда уловит.
К счастью, есть много отличных клавиатур для Android, которые стоит попробовать. Вот несколько достойных альтернатив, которые помогут вам научиться печатать быстрее:
- Gboard: Gboard — одна из самых известных клавиатур Android, поскольку она создана Google. Он не только позволяет плавно печатать, голосовой набор, рукописный ввод и плавный многоязычный набор текста, но также поддерживает прогнозирование смайлов.
- Microsoft SwiftKey: SwiftKey существует уже давно и может похвастаться высокоточным прогнозированием текста и набором текста с помощью смахивания. Он также предлагает варианты смайлов и помогает с многоязычной автокоррекцией на более чем 300 языках.
- Fleksy: Fleksy гордится тем, что обеспечивает мощные функции прогнозирования текста и более естественный набор текста жестами. Неудивительно, что давний пользователь Fleksy побил мировой рекорд Гиннеса по скорости набора текста на мобильном телефоне.
Лично я предпочитаю SwiftKey — я считаю, что его автокоррекция фиксирует больше моих ошибок, а прогнозирование текста на основе искусственного интеллекта помогает вам выбирать слова и фразы, которые вы действительно собираетесь напечатать.
2. Воспользуйтесь преимуществами набора текста с помощью смахивания
Что, если бы вы могли печатать, даже не поднимая пальца? Когда вы воспользуетесь преимуществами набора текста смахиванием, вы сможете сделать именно это. Составлять слова и предложения легко, просто проводя пальцем по клавиатуре.
Gboard имеет эту функцию по умолчанию. Чтобы переключить или настроить его, перейдите в «Настройки» > «Система» > «Языки и ввод» > «Экранная клавиатура» > «Gboard» > «Скользящий ввод» и настройте параметры по мере необходимости. Большинство альтернативных клавиатур поддерживают эту функцию, поэтому в их настройках вы найдете аналогичные параметры.
Линия будет следовать за вашим пальцем, пока вы печатаете, позволяя вам видеть путь, который вы прокладываете. Просто поднимите палец, если хотите создать пробел между словами. К этому нужно привыкнуть, но как только вы освоитесь, вы обнаружите, что печатаете еще быстрее. Но если вам сложно понять набор текста с помощью смахивания, есть другие способы набора текста на Android.
3. Используйте голосовой ввод Google
Если вы хотите вообще избежать набора текста с мобильного устройства, вы можете быстро вводить текст, разговаривая по телефону. Android поставляется с предустановленным Google Voice Typing — эта точная функция преобразования голоса в текст пригодится, если вы можете четко говорить в микрофон.
Чтобы получить к нему доступ на Gboard, коснитесь значка микрофона на клавиатуре (на других клавиатурах может быть аналогичная клавиша). Если нет, вы можете включить его вручную, выбрав «Настройки» > «Система» > «Языки и ввод» > «Экранная клавиатура» > Gboard > «Голосовой ввод» и включите параметр «Использовать голосовой ввод».
После этого вы увидите значок микрофона в правом верхнем углу клавиатуры. У нас есть руководство по устранению проблемы с разрешением на голосовой ввод в Android, если вы столкнулись с ней при попытке использовать эту функцию.
4. Создайте текстовые ярлыки
Вы не сможете научиться печатать быстрее на Android без использования сочетаний клавиш. Они позволяют создавать сокращения для определенных слов, которые легко расширяются до полной строки. Когда вы вводите сокращение, например «OMW», клавиатура распознает его, и вы увидите расширенное сообщение «В пути» на панели текстовых подсказок Gboard.
Чтобы создать собственный словарь ярлыков в Gboard, нажмите значок шестеренки, чтобы открыть его настройки. Затем перейдите в «Словарь» > «Личный словарь» и выберите свой язык. Отсюда коснитесь значка «Плюс» в правом верхнем углу.
Введите слово или фразу, которую вы хотите сократить, вверху, затем введите предпочитаемое сокращение в поле «Ярлык». Теперь вы увидите этот ярлык в своем словаре, позволяющий быстро вводить длинные слова и фразы. Повторите это столько раз, сколько захотите, чтобы получить дополнительные фразы.
В SwiftKey вы найдете эту опцию в разделе «Расширенный ввод» > «Буфер обмена» > «Добавить новый клип при открытии приложения».
5. Основные текстовые прогнозы
Большинство клавиатур оснащены функцией прогнозирования текста. Такие клавиатуры, как SwiftKey и Gboard, используют искусственный интеллект для изучения шаблонов набора текста и наиболее часто используемых слов.
Когда вы пишете предложение, клавиатура предсказывает, что вы собираетесь напечатать дальше. Эти параметры обычно отображаются на панели над клавишами — нажатие на одну из них вставит это слово или фразу непосредственно в ваше сообщение. Вы также можете воспользоваться этим, чтобы вставить остальную часть длинного слова после ввода первых нескольких букв.
6. Измените раскладку клавиатуры
Когда дело касается телефонных клавиатур, больше не всегда значит лучше. Попытка использовать большой телефон Android одной рукой — непростая задача, особенно когда дело касается набора текста.
Для этого вы можете изменить настройки макета в SwiftKey. Для этого начните с нажатия значка с двойной стрелкой в левом верхнем углу клавиатуры, чтобы открыть панель быстрого доступа, если вы ее еще не видите. Затем нажмите трехточечную кнопку справа, чтобы отобразить все параметры.
В списке выберите «Изменить размер», чтобы настроить размер клавиатуры по своему вкусу. Либо прокрутите параметры вниз и выберите «Режимы» > «Одной рукой», чтобы сжать клавиатуру и сместить ее в левую или правую часть экрана. «Большой палец» — еще один замечательный режим, в котором в середине клавиатуры создается пробел, благодаря которому вам будет легче печатать большим пальцем.
В Gboard есть такая же возможность управления одной рукой, поэтому вы захотите воспользоваться этим, если будете использовать клавиатуру Google. Чтобы получить к этому доступ, откройте настройки Gboard, как описано выше. Затем перейдите в «Настройки», нажмите «Режим одной руки» и выберите «Режим для правой руки» или «Режим для левой руки». Вы также можете использовать высоту клавиатуры, чтобы выбрать один из нескольких размеров.
7. Практикуйтесь в играх с набором текста на Android
Независимо от того, какие советы по клавиатуре Android вы используете, ваша скорость набора текста может быть узким местом. Вот несколько отличных игр для Android, в которые можно поиграть, чтобы попрактиковаться в наборе текста и одновременно развлечься:
- Fast Typing: Fast Typing — это простая игра, которая поможет вам улучшить свои навыки набора текста. Вы можете начать с отработки букв, слов, а затем предложений. В приложении также есть статистика, показывающая, как ваши дела.
- Typing Master: Typing Master представляет собой слова, выгравированные на кирпичах, которые падают сверху в стиле тетриса. Ваша цель — быстро и точно набрать эти слова до того, как кирпич упадет на землю.
Если вы вообще не умеете пользоваться клавиатурой, посетите другие замечательные веб-сайты, которые помогут вам в увлекательной игровой форме освоить набор текста.
8. Используйте внешнюю клавиатуру
Несмотря на приведенные выше настройки, сенсорная клавиатура вашего телефона не поможет вам. Используйте внешнюю клавиатуру, если вам нужно печатать еще быстрее. Некоторые плюсы использования внешней клавиатуры — более быстрый и эргономичный набор текста.
Вы можете пойти еще дальше и использовать мышь и клавиатуру на своем телефоне Android, чтобы получить полный опыт работы на рабочем столе.
Конечно, основная проблема внешних клавиатур — портативность. И если вас пугает идея носить с собой полноценную клавиатуру повсюду, куда бы вы ни пошли, только для более быстрого набора текста, вам не обязательно это делать. Вы можете приобрести портативные клавиатуры, такие как Arteck HB030B и Logitech K380, которые также оптимизированы для работы с мобильными телефонами.
Как писать текстовые сообщения быстрее на Android сегодня
Надеемся, вы воспользуетесь этими советами и научитесь печатать быстрее на своем мобильном устройстве. Независимо от того, используете ли вы Gboard, SwiftKey или другое стороннее приложение для клавиатуры, набор текста на Android станет намного быстрее, если вы освоите эти приемы.