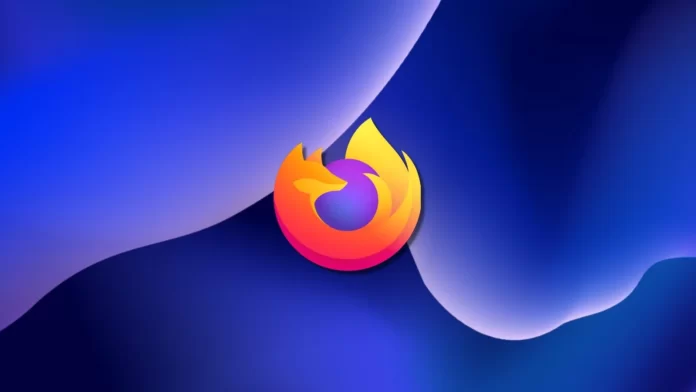Последнее обновление 05.01.2023 — QGames
Mozilla сообщает, что, начиная с Firefox 91 , пользователи смогут полностью стирать историю браузера для всех посещенных веб-сайтов, тем самым предотвращая нарушения конфиденциальности из-за «скрытых сторонних файлов cookie».
Это изменение основано на включении блоков по умолчанию для межсайтового отслеживания в приватном просмотре , которые впервые были введены после того, как Total Cookie Protection была выпущена в Firefox 86 в феврале.
Новая функция, получившая название «Улучшенная очистка файлов cookie», помогает вам удалять все файлы cookie и супер-файлы cookie, хранящиеся на вашем компьютере веб-сайтами или веб-трекерами.
Расширенная очистка файлов cookie запускается автоматически всякий раз, когда вы очищаете файлы cookie и другие данные сайта после включения строгой защиты от отслеживания .
«Когда вы решите сказать Firefox, чтобы он забыл о веб-сайте, Firefox автоматически выбросит все файлы cookie, супер-файлы cookie и другие данные, хранящиеся в банке cookie этого веб-сайта», — сказала Mozilla.
«Эта« Улучшенная очистка файлов cookie »позволяет легко удалить все следы веб-сайта в вашем браузере без возможности сохранения скрытых сторонних файлов cookie».
HTTPS включен по умолчанию в приватном просмотре
Mozilla также объявила сегодня, что, начиная с Firefox 91, окна приватного просмотра по умолчанию автоматически переключаются на защищенные HTTPS-соединения.
Обновляя все соединения до HTTPS, Mozilla стремится защитить пользователей от атак типа «человек посередине» (MITM), пытающихся отслеживать или изменять данные, которыми обмениваются с веб-серверами по незашифрованному протоколу HTTP.
«Каждый раз, когда вы вводите небезопасный (HTTP) URL-адрес в адресной строке Firefox или щелкаете по незащищенной ссылке на веб-странице, Firefox сначала пытается установить безопасное, зашифрованное HTTPS-соединение с веб-сайтом», — пояснила Mozilla.
«В тех случаях, когда веб-сайт не поддерживает HTTPS, Firefox автоматически откатится и вместо этого установит соединение, используя устаревший протокол HTTP».
Mozilla добавила режим только HTTPS, начиная с Firefox 83, для защиты просмотра веб-страниц, переписав URL-адреса для использования HTTPS (хотя эта функция отключена по умолчанию, ее можно легко включить в настройках браузера).
Microsoft Edge также можно настроить для переключения безопасных соединений HTTPS при подключении через HTTP, включив экспериментальную опцию автоматического HTTPS, доступную в каналах предварительного просмотра Canary и Developer.
В апреле Google обновил Chrome, чтобы по умолчанию использовать HTTPS для всех URL-адресов, вводимых в адресной строке, если пользователь не указывает протокол.
Согласно Mozilla, при просмотре веб-страниц в приватном режиме Firefox защищает вашу конфиденциальность, используя несколько технологий защиты конфиденциальности, все из которых включены по умолчанию:
- Total Cookie Protection изолирует файлы cookie от сайта, на котором они были созданы
- Защита супер-cookie не позволяет супер- cookie следовать за вами с сайта на сайт
- Файлы cookie и кеши очищаются в конце каждого сеанса приватного просмотра и не используются в стандартных окнах.
- Блокируются трекеры , включая файлы cookie, скрипты, пиксели отслеживания и другие ресурсы из доменов из списка известных трекеров Disconnect.
- Многие сценарии дактилоскопических блокируются , в соответствии со списком Disconnect в инвазивных доменах дактилоскопии
- SmartBlock интеллектуально исправляет веб-страницы, которые ранее были повреждены, когда скрипты отслеживания были заблокированы
Чтобы перейти в режим приватного просмотра, вы должны открыть меню приложения, нажав кнопку (☰) в правом верхнем углу и выбрав «Новое приватное окно».
Вы также можете использовать сочетания клавиш, чтобы включить режим приватного просмотра, используя Ctrl + Shift + P (или Cmd + Shift + P в macOS).