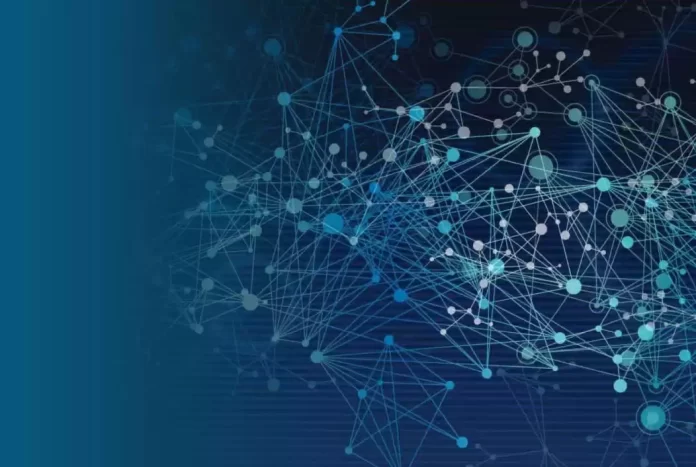Последнее обновление 10.05.2024 — Василий Иванов
Прокрутка двумя пальцами — это удобная функция, которая позволяет перемещать дисплей вверх и вниз двумя пальцами на сенсорной панели вашего устройства. Это повышает вашу производительность и устраняет физические усилия, необходимые для нажатия клавиш клавиатуры или перетаскивания ползунка прокрутки вручную с помощью мыши. Однако иногда он может работать со сбоями, как и любая другая функция.
Жест прокрутки двумя пальцами не работает на вашем устройстве? Вот несколько исправлений, которые вы можете применить для решения проблемы.
1. Сначала примените некоторые предварительные проверки
Примените эти исправления, прежде чем приступать к устранению серьезных неполадок, поскольку они могут быстро решить проблему:
- Если вы впервые используете функцию прокрутки двумя пальцами, убедитесь, что вы используете ее правильно.
- Если эта проблема возникает в конкретном приложении, закройте и перезапустите его.
- Перезагрузите устройство, чтобы исключить временные проблемы.
- Если вы используете магнитную клавиатуру с тачпадом, например, на моделях Surface Pro, вам следует отсоединить и снова присоединить ее.
- Аналогичным образом, если возникла проблема с клавиатурой Bluetooth, отключите ее и снова подключите.
- Использование сторонних приложений для активации или изменения жестов сенсорной панели также может вызвать проблемы. Возможно, вам придется переустановить приложение или вообще удалить его. Однако стандартная прокрутка двумя пальцами встроена в Windows.
Если предварительное устранение неполадок не помогло, вы можете сделать больше, чтобы решить проблему.
2. Убедитесь, что функция прокрутки двумя пальцами включена.
Чтобы использовать прокрутку двумя пальцами, ее необходимо включить в настройках вашего устройства. Если он случайно отключен, простое включение его снова должно помочь. Следуйте нашему руководству, чтобы включить прокрутку двумя пальцами в Windows 10.
Для пользователей Windows 11:
- Введите «Настройки» в поиске Windows и откройте приложение «Настройки».
- Выберите Bluetooth и устройства на левой боковой панели.
- Перейдите в раздел «Сенсорная панель» на правой панели.
- Нажмите «Прокрутка и масштабирование».
- Установите флажок рядом с надписью «Перетащите два пальца для прокрутки».
Имейте в виду, что если вы не видите эту опцию в настройках сенсорной панели, значит, ваша сенсорная панель не поддерживает этот жест.
3. Убедитесь, что ваша сенсорная панель не грязная и не влажная.
Пыль или мусор, прилипшие к сенсорной панели вашего устройства, капли жидкости и даже грязные или мокрые пальцы могут вызвать проблемы при прокрутке двумя пальцами. В этом случае вы также можете заметить неустойчивое поведение мыши вместо того, чтобы функция вообще не работала. Достаточно очистить сенсорную панель мягкой сухой тканью до тех пор, пока не будут удалены видимые загрязнения и пятна.
4. Проверьте наличие проблем, связанных с приложением
Прокрутка двумя пальцами не работает в определенном приложении? Это может быть связано либо с тем, что приложение не поддерживает эту функцию, либо она отключена в настройках приложения.
Посетите официальный сайт приложения, чтобы узнать, поддерживает ли оно эту функцию. Если это не так, возможно, вам придется найти альтернативное приложение, которое это делает. Если эта функция доступна в приложении, узнайте, как ее активировать. В зависимости от приложения оно может быть скрыто в меню настроек. Включите его, и вы сможете прокручивать двумя пальцами.
5. Обновите драйвер сенсорной панели.
Функция прокрутки двумя пальцами может перестать работать, если драйверы сенсорной панели устарели или несовместимы с текущей операционной системой. Обновите драйвер, чтобы исключить такую возможность. Вот как обновить драйвер сенсорной панели в Windows:
- Щелкните правой кнопкой мыши кнопку «Пуск» и откройте «Диспетчер устройств».
- Разверните категорию «Устройства пользовательского интерфейса» или «Мыши и другие указывающие устройства».
- Найдите драйвер сенсорной панели. На ноутбуке Surface она называется «HID-совместимая сенсорная панель». Однако на вашем устройстве может быть что-то другое, поэтому вам придется поискать инструкции для конкретного устройства.
- Щелкните правой кнопкой мыши драйвер и выберите «Обновить драйвер».
- Затем выберите «Автоматический поиск драйверов».
Windows автоматически найдет и установит последние версии драйверов для вашего устройства. Если автоматическое обновление драйверов сенсорной панели не решает проблему, вы можете загрузить и установить их вручную с веб-сайта производителя.
6. Установите последние версии драйверов вручную.
Посетите веб-сайт производителя вашего ноутбука, введите модель вашего ноутбука или любую другую запрошенную информацию и загрузите соответствующий драйвер сенсорной панели. Драйверы обычно поставляются в исполняемом формате. Все, что вам нужно сделать, это запустить файл и следовать инструкциям на экране для завершения установки.
Если загруженный файл драйвера не в исполняемом формате, вам придется установить его вручную:
- Откройте Диспетчер устройств и разверните категорию «Устройства пользовательского интерфейса» или «Мыши и другие указывающие устройства».
- Щелкните правой кнопкой мыши драйвер сенсорной панели и выберите «Обновить драйвер».
- Выберите «Просмотреть драйверы на моем компьютере».
- Выберите загруженный файл драйвера и следуйте инструкциям на экране, чтобы завершить процесс установки.
7. Переустановите драйверы сенсорной панели.
Если автоматическое или ручное обновление драйвера не решает проблему, попробуйте переустановить его. Щелкните правой кнопкой мыши драйвер сенсорной панели и выберите «Удалить устройство». Затем перезагрузите устройство, и Windows автоматически переустановит драйвер. Если это не помогло, вы можете вручную загрузить и установить последние версии драйверов с сайта производителя. Однако убедитесь, что у вас есть внешняя мышь или сенсорный ввод, поскольку сенсорная панель может не работать.
8. Сброс настроек сенсорной панели.
Если вы недавно внесли изменения в настройки сенсорной панели, и с тех пор прокрутка двумя пальцами перестала работать, возможно, вы что-то случайно изменили. Сброс настроек сенсорной панели исправит неправильно настроенные настройки. Чтобы сбросить настройки сенсорной панели:
- Щелкните правой кнопкой мыши кнопку «Пуск» и откройте «Настройки».
- Перейдите на вкладку Bluetooth и устройства слева.
- Нажмите «Сенсорная панель» и разверните меню «Сенсорная панель».
- Если кнопка «Сброс» отображается серым цветом, снимите флажок «Оставлять сенсорную панель включенной при подключенной мыши». Если снять этот флажок, сенсорная панель может отключиться, поэтому держите внешнюю мышь поблизости, чтобы перемещать курсор и сбрасывать настройки сенсорной панели.
- Нажмите «Сбросить».
Если упомянутые способы устранения неполадок не помогли или у вас возникли другие проблемы с сенсорной панелью, возможно, это аппаратная проблема. Тогда единственный вариант – отнести ноутбук в сервисный центр для ремонта.