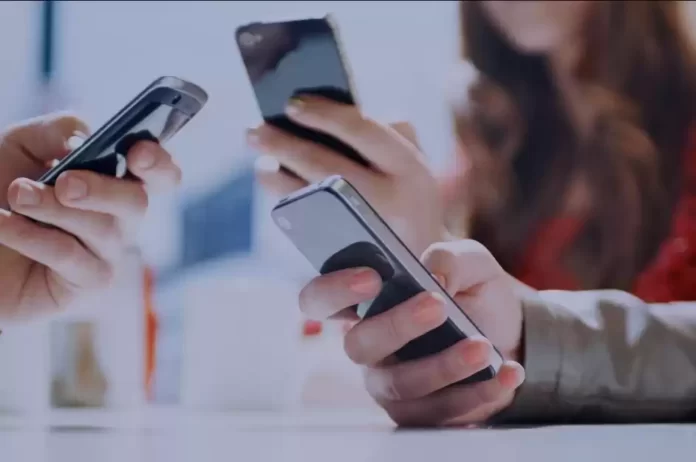Последнее обновление 04.01.2023 — Герман Наумов
Виджеты могут быть не совсем новой функцией на iPad, но начиная с iPadOS 15 их теперь можно использовать на любой странице главного экрана. Вот краткое руководство по виджетам iPad, в том числе о том, что они из себя представляют и как добавлять их стопки на главный экран.
Что такое виджеты для iPad?
Виджеты дают вам краткий обзор определенных приложений и одним касанием позволяют получить доступ ко всему приложению. Хотя виджеты не являются чем-то новым, и уже много лет существует множество отличных виджетов для Android, возможность добавлять их на главный экран вашего iPhone и iPad появилась сравнительно недавно.
С iOS 15 и iPadOS 15 пользователи iPhone и iPad наконец-то смогли настроить свои домашние экраны с помощью виджетов, включая некоторые из самых лучших приложений. Если вам интересно, вот как добавить виджеты на ваш iPad.
Нажмите и удерживайте, чтобы добавить виджеты на главный экран iPad
Добавить виджеты на главный экран вашего iPad относительно просто, но тем не менее мы дадим вам пошаговое руководство:
- Чтобы начать вносить изменения в главный экран iPad, нажмите и удерживайте в любом месте экрана.
- Через несколько секунд ваши приложения начнут покачиваться, и вы увидите значок плюса (+) в левом верхнем углу экрана.
- Нажмите значок плюса (+), чтобы добавить новый виджет.
- Все доступные виджеты для вашего iPad появятся в списке. Доступны только виджеты для приложений, установленных на вашем iPad. Если в приложении нет виджета, оно не будет отображаться в качестве опции.
- Выберите приложение, для которого вы хотите добавить виджет, а затем проведите пальцем вправо, чтобы просмотреть доступные параметры виджета. Некоторые приложения предлагают несколько размеров виджетов и видов виджетов.
- Выберите «Добавить виджет», и выбранный вами виджет появится на главном экране. Теперь вы можете перетащить его туда, куда хотите.
Вы можете изменить порядок виджетов на главном экране в любое время, нажав и перетащив их в нужное место. Если вы хотите расположить виджеты друг над другом, просто перетащите виджет того же размера на другой. Стеки виджетов позволяют просматривать несколько виджетов в одном месте.
Как удалить виджет с главного экрана
Если вы хотите удалить виджет с вашего iPad, нажмите и удерживайте главный экран, пока ваши приложения и виджеты не начнут покачиваться. Теперь выберите символ минус (–) рядом с виджетом, который вы хотите удалить, и он будет удален с экрана вашего iPad.
Если вы случайно удалили виджет, вы всегда можете добавить его снова, используя метод, описанный выше. Если виджет не работает на вашем iPad, его удаление и повторное добавление может быть все, что вам нужно сделать, чтобы исправить это.
Как сделать умный стек виджетов
При добавлении нового виджета на главный экран iPad вы можете заметить возможность добавления Smart Stack. Smart Stack — это, по сути, набор виджетов, расположенных один поверх другого. Единственная разница между Smart Stack и обычным стеком виджетов заключается в том, что Smart Stacks будет автоматически поворачивать ваши виджеты в течение дня, в зависимости от того, что, по мнению вашего iPad, вы хотите видеть.
Чтобы добавить Smart Stack на iPad, выполните следующие действия:
- Нажмите и удерживайте главный экран и коснитесь значка плюса (+), который появляется в левом верхнем углу.
- Выберите «Умный стек» в параметрах виджета в меню слева и выберите нужный тип и размер умного стека.
- Ваш iPad автоматически создаст Smart Stack, содержащий предлагаемые приложения, но вы можете изменить их.
- Как только Smart Stack появится на главном экране, нажмите и удерживайте его, чтобы внести изменения. Таким же образом вы можете включить или выключить вращение умного стека и предложения приложений.
- Прокрутите список приложений в своем стеке и удалите ненужные, выбрав соответствующий значок минуса (–).
- Если вы хотите добавить виджет в свой интеллектуальный стек, нажмите и удерживайте его и перетащите в интеллектуальный стек, пока они не объединятся.
- Чтобы удалить весь смарт-стек, нажмите и удерживайте стек и выберите «Удалить стек». Вы также можете удалить стек, удалив каждый виджет в нем, нажав значок минуса (-).
Настройка домашнего экрана iPad
Существует больше способов настроить домашний экран iPad, чем когда-либо прежде, но, хотя виджеты — отличный способ настроить домашний экран iPad, доступных вариантов иногда не хватает. Если вы не видите нужный виджет, всегда есть возможность создать свой собственный.