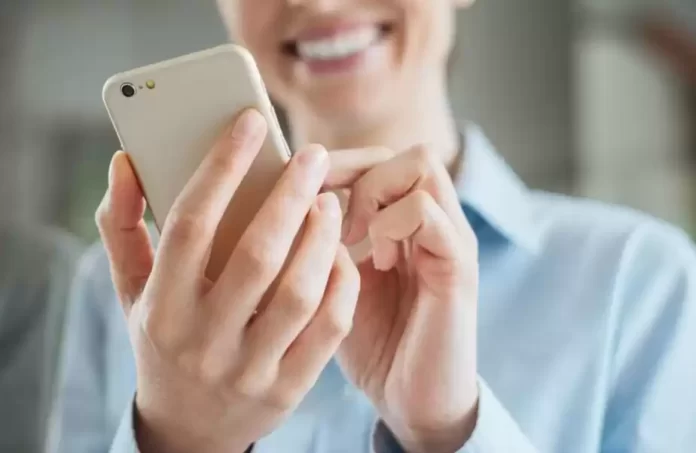Последнее обновление 16.04.2024 — Герман Наумов
AirDrop — это самый простой способ передачи файлов между вашими устройствами Apple. Если вы хотите отправлять или получать фотографии, видео, документы и многое другое на свой iPhone, вы можете следовать нашему руководству, чтобы быстро научиться использовать AirDrop.
Как отправлять файлы с вашего iPhone с помощью AirDrop
AirDrop использует Wi-Fi и Bluetooth, позволяя пользователям Apple передавать файлы между своими устройствами практически с молниеносной скоростью. Однако, поскольку AirDrop использует Bluetooth для установления однорангового беспроводного соединения, его радиус действия ограничен примерно 30 футами (или 10 метрами).
Чтобы начать отправлять файлы через AirDrop со своего iPhone, сначала откройте Центр управления вашего iPhone и нажмите и удерживайте группу элементов управления сетью в верхнем левом углу. Включите AirDrop, если вы еще не включили его. Wi-Fi и Bluetooth автоматически включатся при включении AirDrop.
Сделайте то же самое на устройстве получателя, затем нажмите и удерживайте переключатель AirDrop и установите для него значение «Все» на 10 минут.
Затем найдите файл, который хотите отправить. Коснитесь значка «Поделиться» (поле со стрелкой), выберите AirDrop и выберите получателя. Передача файла начнется, как только получатель нажмет кнопку «Принять» на своем устройстве Apple.
Как получать файлы на ваш iPhone с помощью AirDrop
Чтобы получить файл через AirDrop на ваш iPhone, вам необходимо включить AirDrop в Центре управления, как мы уже говорили выше. Кроме того, если отправителя нет в ваших контактах, убедитесь, что для AirDrop установлено значение «Все» на 10 минут.
Когда кто-то другой попытается отправить вам файл, вы увидите уведомление AirDrop на вашем iPhone. Нажмите «Принять», чтобы получить файл на свой iPhone.
Куда пойдет этот файл AirDrop, зависит от того, какой это файл. Например, полученная вами фотография будет сохранена в приложении «Фото», а заметка — в приложении «Заметки».
Если вы не можете найти определенный файл AirDrop, проверьте папку «Загрузки» в приложении «Файлы». Чтобы найти это, откройте «Файлы» и выберите «На моем iPhone» или «iCloud Drive» > «Загрузки», если у вас включен iCloud Drive.
Если вы выполнили приведенные выше инструкции, но не можете отправлять или получать файлы, вы можете попробовать несколько решений, чтобы исправить AirDrop на вашем устройстве. Но в целом, если на обоих устройствах AirDrop включен правильно, обмениваться файлами на вашем iPhone с помощью этой функции Apple можно быстро и легко.