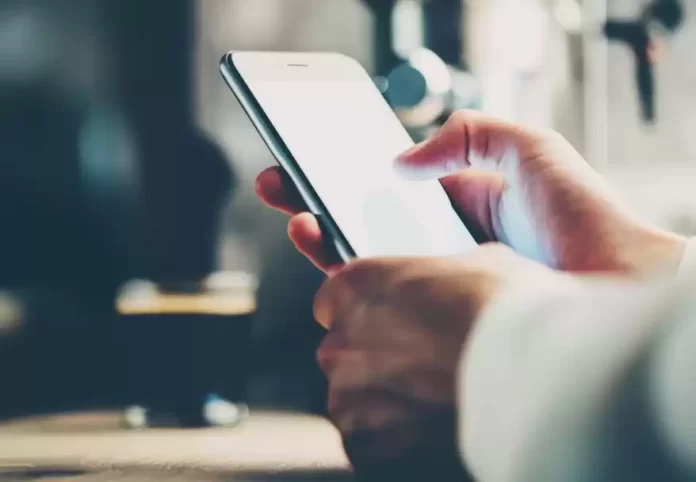Последнее обновление 11.01.2023 — Герман Наумов
Если вы хотите поделиться текстом или быстрым снимком экрана на своем iPhone, вам не нужно копировать и вставлять элемент вручную. Трудно выйти из одного приложения, открыть другое и переключаться между ними. Кнопка «Поделиться» и «Поделиться листом» — от сохранения изображения до отправки мультимедиа определенным приложениям и людям — позволяют практически беспрепятственно выполнять множество функций на вашем iPhone.
Давайте посмотрим, как получить доступ к общему листу вашего iPhone и рассмотрим три раздела в меню. Мы также кратко расскажем, как вы можете настроить общий лист на вашем устройстве.
Основы обмена в iOS
Чтобы поделиться чем-то с вашего iPhone, вам потребуется доступ к листу обмена. Share Sheet — это интерфейс обмена с тремя разделами, который позволяет вам делиться контентом с другими устройствами и приложениями, а также выполнять действия с выбранным вами элементом.
Есть несколько способов вызвать общий лист вашего iPhone. В большинстве случаев вы просто используете специальную кнопку «Поделиться» или контекстное меню. Но в сторонних приложениях вам иногда может потребоваться сначала нажать на другие кнопки, чтобы добраться до него.
Использование кнопки «Поделиться»
Кнопку «Поделиться» достаточно легко узнать; это похоже на коробку со стрелой, выходящей из нее. Эта кнопка часто появляется на панели инструментов таких приложений, как «Фото» и «Safari». Нажатие на кнопку захватит фотографию, видео или веб-страницу, которую вы сейчас просматриваете, и откроет для вас общий лист.
Использование контекстного меню
Вы также можете поделиться через контекстные меню, которые часто появляются, когда вы нажимаете и удерживаете или выделяете и выбираете что-то на своем iPhone. Например, если вы выделите текст на веб-странице Safari, вы увидите параметр «Поделиться» в горизонтальном контекстном меню.
Точно так же, если вы нажмете и удержите изображение, с которым столкнулись, вы также увидите вертикальное контекстное меню, появившееся на вашем экране.
Совместное использование в сторонних приложениях
В сторонних приложениях, таких как Instagram и Reddit, кнопка «Поделиться» может быть скрыта за кнопкой «Дополнительно», которая часто представлена в виде значка с многоточием. В других приложениях, таких как YouTube и Tumblr, есть собственная кнопка «Поделиться», которая выглядит как стрелка вперед. Однако нажатие на нее вызывает только собственное меню «Поделиться» приложения, которое предлагает меньше опций.
Хотя лист «Поделиться» интегрирован в большинство приложений, имейте в виду, что некоторые из них ограничивают вас в обмене контентом в своей экосистеме. Например, кнопка «Поделиться» в приложении Facebook позволяет вам поделиться публикацией только в своем профиле Facebook или через Messenger.
Как использовать общий лист на вашем iPhone
Теперь давайте посмотрим на три раздела на вашем листе «Поделиться». Они есть:
- Ваши недавние контакты
- AirDrop и ваши приложения для iPhone
- Список действий, связанных с контентом и приложением
1. Ваши недавние контакты
В первом разделе показаны люди, с которыми вы недавно общались. Значок в углу изображения их профиля указывает на приложение, которое вы использовали для связи с ними. Один и тот же человек может появиться в этом списке дважды, если в последнее время вы использовали разные приложения для связи с ним (например, WhatsApp и Instagram).
При нажатии на недавний контакт загружается элемент, которым вы хотите поделиться, в чат в соответствующем приложении. Здесь вы можете внести дополнительные текстовые или любые изменения, относящиеся к конкретному приложению, прежде чем нажать кнопку «Отправить». Если вы делитесь элементом через приложение, для работы которого требуется подключение к Интернету, вам необходимо заранее подключить iPhone к сети Wi-Fi или включить мобильные данные на вашем устройстве.
2. AirDrop или поделиться с другими приложениями
Первая кнопка во втором разделе — AirDrop. AirDrop — это протокол беспроводного обмена между Apple. Он позволяет обмениваться файлами с iPhone на другой iPhone, с iPhone на Mac и с Mac на iPhone. Однако обратите внимание, что AirDrop работает только для устройств Apple. Пользователи Android, Windows и Linux не могут получать файлы AirDrop.
Для получения дополнительной информации ознакомьтесь с нашим руководством по использованию AirDrop. Если вы обнаружите, что AirDrop не работает должным образом, вы можете воспользоваться нашими советами по устранению неполадок с AirDrop.
Когда вы делитесь фотографиями с друзьями и хотите сохранить качество и метаданные изображений, вам нужно нажать кнопку «Параметры» в самом верху меню. Затем включите «Все данные фотографий» и нажмите «Готово». Помимо обмена фотографиями, AirDrop также является одним из способов обмена видео с вашего iPhone.
Рядом с AirDrop остальные кнопки в этом втором разделе представляют собой сочетание встроенных и сторонних приложений на вашем iPhone. Параметры для каждого из них будут различаться в зависимости от приложения. Например, предположим, вы хотите поделиться изображением. Когда вы нажмете на стороннее приложение, такое как Instagram, вас спросят, хотите ли вы поделиться изображением в виде публикации, истории или сообщения.
3. Делитесь действиями
В третьем разделе Общего листа отображается список действий, которые вы можете выполнить с выбранным элементом. Если вы получаете доступ к общему листу в стороннем приложении, таком как Reddit, некоторые из действий по совместному использованию включают перекрестную публикацию и обмен ссылкой на существующий разговор в чате Reddit.
Однако действия не обязательно предполагают обмен каждый раз. Список зависит от используемого приложения и типа выбранного файла. Например, помимо обмена изображениями, общий лист в приложении «Фотографии» позволяет копировать изображение, воспроизводить его в виде слайд-шоу или устанавливать его в качестве обоев вашего iPhone. В Safari вы можете добавить веб-страницу в закладки или добавить ее в список избранного.
Как настроить общий лист на вашем iPhone
Чтобы получить более персонализированный интерфейс, вы можете настроить второй и третий разделы Share Sheet вашего iPhone. Вы можете изменить порядок приложений и действий или сделать так, чтобы на листе отображались только часто используемые параметры.
Чтобы настроить список приложений, выполните горизонтальную прокрутку вправо и коснитесь «Еще». Затем нажмите «Изменить», чтобы начать добавлять, удалять или изменять порядок приложений в соответствии с вашими предпочтениями. Нажмите «Готово», чтобы сохранить. Затем снова нажмите «Готово», чтобы выйти из окна настройки.
При настройке второго раздела имейте в виду, что на вашем iPhone уже должно быть установлено приложение, чтобы оно отображалось на листе «Поделиться». Кроме того, обратите внимание, что изменения, внесенные во второй уровень, изменят отображение листа общего доступа во всех других ваших приложениях для iPhone. Изменения на третьем уровне остаются специфичными для приложения.
Чтобы настроить действия, прокрутите вниз и нажмите «Изменить действия». Нажмите «Готово», когда закончите. Для получения дополнительной информации вы можете обратиться к нашему руководству о том, как настроить меню «Поделиться» на вашем iPhone или Mac.
Делитесь контентом с семьей и друзьями с вашего iPhone
Лист обмена на вашем iPhone позволяет невероятно легко отправлять фотографии, видео или веб-ссылки другим людям. Лучше всего использовать AirDrop, когда вы обмениваетесь фотографиями с другими устройствами Apple и хотите обеспечить высочайшее качество.
Но если это просто мем или случайный снимок экрана, вы можете просто поделиться им через платформы социальных сетей и приложения для обмена сообщениями. При необходимости не забудьте подключить свой iPhone к Wi-Fi или включить мобильные данные, чтобы вы могли успешно поделиться своим файлом.