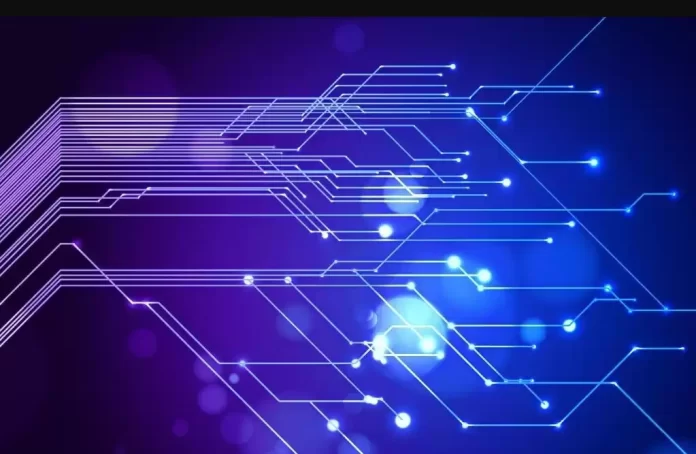Последнее обновление 15.02.2024 — Василий Иванов
Быстрые ссылки
- Как получить доступ к файлам OneDrive на другом компьютере
- Войдите в OneDrive с помощью веб-браузера.
- Доступ к файлам OneDrive с помощью приложения OneDrive в Windows
- Доступ к файлам OneDrive с помощью приложения OneDrive на macOS
- Как получить доступ к файлам OneDrive на Android или iOS
Ключевые выводы
- Зарегистрируйте учетную запись Microsoft и установите приложение OneDrive для синхронизации файлов с вашего компьютера в облако.
- Получите доступ к своим файлам OneDrive с другого компьютера, войдя в OneDrive в веб-браузере или с помощью настольного приложения OneDrive.
- Используйте приложение OneDrive на устройствах Android или iOS, чтобы легко получать доступ к файлам и загружать их на ходу.
OneDrive от Microsoft — одно из лучших облачных решений для хранения данных, позволяющее легко хранить и получать доступ к вашим документам, фотографиям, видео и многому другому из любого места.
Хранение файлов в OneDrive, а не только на локальном жестком диске, дает вам возможность получить доступ к этим файлам с любого устройства, подключенного к Интернету — телефона, планшета, ноутбука или настольного компьютера — и именно так это работает.
Как получить доступ к файлам OneDrive на другом компьютере
Чтобы получить доступ к файлам OneDrive на другом компьютере, вам необходимо сначала зарегистрировать учетную запись Microsoft. В некоторых случаях вам потребуется установить приложение OneDrive, но также можно использовать веб-приложение OneDrive.
- Вы можете зарегистрировать учетную запись Microsoft на сайте account.microsoft.com.
- Вы можете получить приложение OneDrive из Microsoft Store, на веб-сайте OneDrive или, для пользователей macOS, из App Store.
Однако есть большая вероятность, что у вас уже есть учетная запись Microsoft и приложение OneDrive, установленное на вашем компьютере, особенно если вы используете Windows 10 или Windows 11. В этом случае пропустите шаги входа и установки и перейдите к ссылке. свою учетную запись Microsoft с OneDrive, прежде чем синхронизировать файлы с облаком.
После синхронизации файлов с OneDrive на одном компьютере вы сможете получить доступ к этим файлам с любого другого компьютера. Вот несколько способов получить доступ к файлам OneDrive на другом компьютере:
Войдите в OneDrive с помощью веб-браузера.
Самый быстрый способ получить доступ к файлам OneDrive на другом компьютере — войти в OneDrive с помощью веб-браузера. Вы можете сделать это на своем компьютере с Windows, Mac или Linux.
- Откройте любой веб-браузер на другом ПК (например, Chrome, Firefox, Edge)
- Зайдите на onedrive.live.com.
- Войдите в систему, используя свои учетные данные Microsoft. Это та же учетная запись, которую вы используете для OneDrive.
- Теперь вы увидите свои файлы и папки OneDrive в веб-интерфейсе.
- Чтобы получить доступ к файлу, щелкните его, чтобы открыть его в браузере, если это документ, изображение и т. д. Или щелкните правой кнопкой мыши и выберите «Загрузить», чтобы загрузить его на компьютер.
Доступ к файлам OneDrive с помощью приложения OneDrive в Windows
Более эффективный способ получить доступ к файлам OneDrive на другом компьютере — использовать настольное приложение OneDrive. Приложение OneDrive для Windows предоставляет встроенные возможности для просмотра и управления файлами OneDrive. Однако Microsoft прекратила поддержку официального приложения Microsoft Store OneDrive (подталкивая людей к использованию веб-приложения). Таким образом, хотя вы все еще можете использовать приложение OneDrive, его работа не так проста, как раньше, и вы можете обнаружить, что веб-приложение является лучшим вариантом.
Чтобы настроить доступ к файлам OneDrive локально на втором компьютере:
- Установите приложение OneDrive из Microsoft App Store.
- Откройте приложение OneDrive и следуйте инструкциям на экране для установки.
- При появлении запроса войдите в приложение OneDrive, используя ту же учетную запись Microsoft, которую вы используете для OneDrive в Интернете. Это свяжет приложение с вашей учетной записью.
- После входа в систему OneDrive автоматически начнет синхронизировать ваши файлы в фоновом режиме.
- Вы можете получить доступ к синхронизированным файлам через проводник. OneDrive появится в виде папки рядом с другими дисками и папками на втором компьютере.
- Любые файлы, которые вы добавляете, редактируете или удаляете в этой папке OneDrive, будут синхронизироваться на всех устройствах.
- Щелкните правой кнопкой мыши значок OneDrive на панели задач и выберите «Настройки», чтобы при необходимости настроить параметры синхронизации.
После входа в свою учетную запись Microsoft с помощью приложения OneDrive все ваши файлы будут доступны.
Доступ к файлам OneDrive с помощью приложения OneDrive на macOS
Чтобы настроить файлы и получить к ним доступ с помощью приложения OneDrive в macOS:
- Посетите страницу OneDrive в App Store и нажмите «Загрузить», чтобы установить приложение.
- После установки дважды щелкните значок OneDrive в папке «Программы», чтобы открыть приложение.
- Введите адрес электронной почты, связанный с вашей учетной записью OneDrive, и нажмите «Войти».
- На следующих экранах настройки дайте ответы о своей учетной записи при появлении соответствующего запроса. На экране «Ваша папка OneDrive» вы можете сохранить местоположение по умолчанию или нажать «Изменить местоположение», чтобы выбрать место для хранения файлов. Нажмите Далее, когда закончите.
- Нажмите «Далее» на информационных экранах об использовании OneDrive.
- На последнем экране нажмите, чтобы открыть доступ к синхронизированным папкам и файлам. Если вы впервые используете OneDrive, для начала вы увидите несколько папок и файлов по умолчанию.
Если вы используете дистрибутив Linux, например Ubuntu, вы можете получить доступ к своим файлам OneDrive через веб-интерфейс onedrive.live.com. Кроме того, вы можете следовать этому руководству, чтобы установить и использовать клиентское приложение OneDrive для Linux, которое поддерживает Ubuntu.
Как получить доступ к файлам OneDrive на Android или iOS
У OneDrive есть официальные приложения для Android и iOS, которые упрощают доступ к файлам на ходу, и этот процесс один и тот же для обеих версий.
Как получить доступ к файлам OneDrive на устройствах Android
- Установите приложение OneDrive из магазина Google Play (бесплатно).
- Войдите в систему, используя адрес электронной почты и пароль своей учетной записи Microsoft.
- Коснитесь файлов и папок, чтобы открыть их, или коснитесь трехточечного меню и выберите «Загрузить», чтобы сохранить их локально.
Как получить доступ к файлам OneDrive на iOS/iPadOS
- Установите приложение OneDrive из App Store (бесплатно).
- Войдите в систему, используя свои учетные данные Microsoft.
- Просмотрите, чтобы найти свои папки и файлы. Нажмите, чтобы открыть документы, или меню «Дополнительно», чтобы открыть опцию загрузки.
На скриншотах выше показан процесс на Android. Действия в iOS очень похожи, хотя расположение меню может немного отличаться. Хотя скриншоты iOS не включены, пользователи должны иметь возможность следить за ними на iPhone, ссылаясь на скриншоты Android.
OneDrive делает доступ к важным файлам и документам невероятно удобным независимо от вашего устройства. Благодаря простой синхронизации с основным компьютером, доступу к Интернету из любого браузера и мобильным приложениям для продуктивной работы в дороге вы можете положиться на OneDrive для бесперебойной доступности файлов. Больше не нужно отправлять файлы себе по электронной почте или носить с собой USB-накопители!