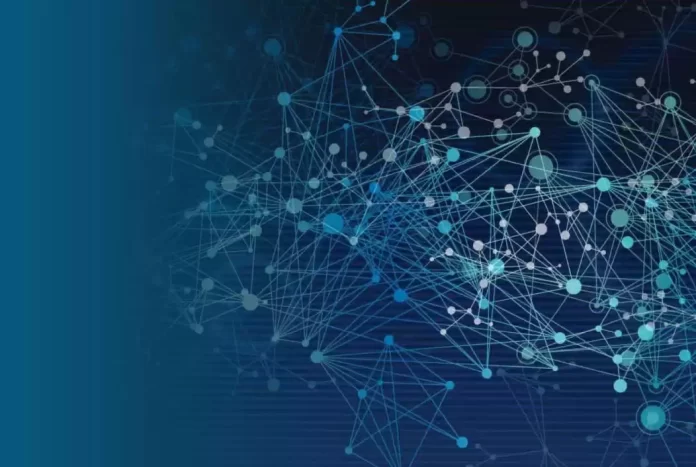Последнее обновление 05.03.2024 — Василий Иванов
Большинство ошибок Windows возникают после входа в систему. Но ошибка «Служба профилей пользователей не смогла войти в систему» вообще не позволяет вам войти в систему, поэтому ее сложнее устранить, чем другие ошибки Windows.
Ошибка «Служба профилей пользователей не смогла войти в систему» возникает из-за поврежденного файла NTUSER.DAT, поврежденной записи реестра или основного системного файла или неправильно настроенной службы профилей пользователей. Однако вы можете использовать следующие шаги для диагностики и эффективного устранения проблемы.
Включите встроенную учетную запись администратора с помощью среды восстановления Windows.
Первое, что вам следует сделать, это включить встроенную учетную запись администратора, если вы не можете войти в систему, используя свою учетную запись. Все остальные исправления было бы невозможно выполнить без этой скрытой учетной записи.
Существует несколько способов включить встроенную учетную запись администратора в Windows, но традиционные методы здесь не подойдут. Итак, мы будем использовать среду восстановления Windows (WinRE), чтобы открыть экземпляр командной строки и изменить реестр, чтобы включить учетную запись.
Выполните следующие действия, чтобы включить учетную запись администратора:
- Нажмите на значок питания.
- Удерживая клавишу Shift, выберите опцию «Перезагрузить».
- После перезагрузки компьютера нажмите «Продолжить».
- Выберите Устранение неполадок.
- Нажмите «Дополнительные параметры» > «Командная строка».
- Введите regedit в окне командной строки и нажмите Enter.
- Нажмите ключ HKEY_LOCAL_MACHINE на левой панели.
- Нажмите «Файл» > «Загрузить куст».
- Выберите вариант «Этот компьютер».
- Нажмите Windows > Система 32 > папка конфигурации.
- Найдите файл SAM и дважды щелкните по нему.
- Назовите ключ REM_SAM и нажмите «ОК».
- Перейдите к следующему разделу реестра:
HKEY_LOCAL_MACHINE\REM_SAM\SAM\Domains\Account\Users\000001F4
- Дважды щелкните двоичное значение F.
- Перейдите к записи 00000038 в первой строке.
- Измените значение 11 во втором столбце строки 00000038 на 10.
- Нажмите ОК.
- Выйдите из окна редактора реестра.
- Закройте командную строку.
- Нажмите «Продолжить», чтобы загрузиться на экран блокировки. На экране блокировки вы увидите дополнительную учетную запись администратора.
Загрузитесь в безопасном режиме
После включения встроенной учетной записи администратора первое, что вам следует сделать, это загрузить Windows в безопасном режиме. Безопасный режим по сути загружает Windows с минимальным набором функций и программ, необходимых для ее работы.
Чтобы загрузиться в безопасном режиме, выполните следующие действия:
- Включите компьютер, как обычно.
- Когда вы дойдете до экрана входа в систему, удерживайте нажатой клавишу Shift и выберите «Питание» > «Перезагрузка».
- Выберите Устранение неполадок.
- Нажмите «Дополнительные параметры» > «Параметры запуска» > «Перезагрузить».
- После перезагрузки компьютера нажмите «Безопасный режим с поддержкой сети».
- Ваш компьютер перезагрузится в безопасном режиме.
- Войдите в учетную запись администратора и затем примените методы, указанные ниже.
Замените файл NTUSER.DAT.
В файле NTUSER.DAT хранятся данные об учетной записи пользователя, и если он поврежден, необходимо заменить этот файл. Войдите в учетную запись администратора, которую вы включили ранее. Затем повторите следующие шаги:
- Нажмите Win + E, чтобы открыть проводник.
- Нажмите «Вид» > «Показать» > «Скрытые элементы».
- Откройте папку по умолчанию. Щелкните файл NTUSER.DAT и переименуйте его в «NTUSER.DAT.OLD».
- Нажмите Backspace. Перейдите в папку «Администратор» и скопируйте файл NTUSER.DAT.
- Вернитесь в папку «По умолчанию» и вставьте туда скопированный файл.
- Перезагрузите компьютер, чтобы применить изменения.
Используйте SFC для сканирования поврежденных файлов
Наиболее вероятной причиной ошибки «Служба профилей пользователей не удалось войти в систему» является поврежденный файл пользователя. Это может произойти по разным причинам: от сканирования антивирусным программным обеспечением при загрузке до отключения электроэнергии при включении компьютера.
К счастью, в Windows есть несколько встроенных утилит, которые помогут вам автоматически находить и исправлять поврежденные файлы Windows. Одна из таких утилит называется System File Checker (SFC) и запускается с использованием командной строки:
- Убедитесь, что ваш компьютер находится в безопасном режиме.
- В строке поиска меню «Пуск» введите cmd и выберите «Командная строка».
- В окне командной строки введите sfc /scannow и нажмите Enter.
- Windows начнет сканировать ваш компьютер на наличие поврежденных файлов и автоматически исправит их. Весь процесс должен занять около 30 минут.
- После завершения сканирования перезагрузите компьютер и попробуйте войти еще раз.
Восстановите ваш компьютер до более раннего состояния
В Windows есть полезная функция под названием «Восстановление системы», которая позволяет откатить изменения на вашем компьютере и восстановить его до более раннего момента времени.
Прежде чем продолжить, вы должны знать, что эта функция не включена по умолчанию, и вам придется вручную создавать точки восстановления, если вы не настроили Windows для создания ежедневных точек восстановления.
Если вы помните, что создали точку восстановления до появления ошибки, выполните следующие действия:
- Нажмите клавишу Windows + R, чтобы открыть диалоговое окно «Выполнить».
- В поле «Выполнить» введите rstrui.exe и нажмите Enter.
- В диалоговом окне «Восстановление системы» нажмите «Далее».
- Выберите точку восстановления из списка.
- В следующем окне все еще раз проверьте и нажмите «Готово».
- Windows восстановит предыдущее состояние, и теперь вы сможете без проблем войти в систему.
Вам следует создать резервную копию всех важных данных или приложений, которые они могли установить после создания точки восстановления.
Изменить конфигурацию реестра
Другой способ устранить ошибку «Служба профилей пользователей не смогла войти в систему» — внести некоторые изменения в реестр. Это расширенный метод устранения неполадок, и перед дальнейшими действиями рекомендуется создать точку восстановления системы.
Чтобы правильно настроить реестр, выполните следующие действия:
- Загрузитесь в безопасном режиме, выполнив действия, описанные в первом разделе этой статьи.
- Нажмите клавиши Windows + R, чтобы открыть окно «Выполнить». Введите regedit и нажмите Enter.
- В редакторе реестра с помощью панели навигации слева перейдите к:
HKEY_LOCAL_MACHINE\Software\Microsoft\Windows NT\Current Version\Profile List
- Здесь вы должны увидеть два файла с одинаковым именем, но один из них будет иметь расширение .bak.
- Щелкните правой кнопкой мыши файл с расширением .bak и выберите «Переименовать». Удалите расширение .bak, оставив имя файла нетронутым, и нажмите Enter.
- Теперь щелкните правой кнопкой мыши файл, который изначально не имел расширения .bak, и добавьте .bak в его конец.
- В папке, в которой находится переименованный файл из шага 5, щелкните правой кнопкой мыши «Состояние» и выберите «Изменить».
- Измените значение в данных значения с 8000 на 0 (ноль).
- После этого щелкните правой кнопкой мыши запись RefCount и измените значение в данных Value на 0 (ноль).
- Подтвердите изменения и закройте редактор реестра.
- Перезагрузите компьютер и войдите в систему.
Что делать, если вы не нашли файл .bak в редакторе реестра?
Это маловероятно, но на вашем компьютере может не быть создан файл с расширением .bak. В этом случае откройте проводник Windows и перейдите по адресу:
C:\Users\Default\AppData\Local\Application Data
Если вы обнаружите другую папку с именем Application Data под той, в которой вы находитесь, удалите ее и перезагрузите компьютер. Это должно решить проблему.
Включить службу профилей пользователей
В некоторых случаях сама служба профилей пользователей может быть отключена. Обычно виновато стороннее приложение. К счастью, вы можете включить его, выполнив простую команду в окне командной строки:
- Загрузите компьютер в безопасном режиме.
- В строке поиска меню «Пуск» введите cmd. В результатах поиска щелкните правой кнопкой мыши «Командная строка» > «Запуск от имени администратора».
- В окне командной строки введите sc config ProfSvc start= auto и нажмите Enter.
- После этого введите sc start ProfSvc и нажмите Enter.
- Закройте командную строку и перезагрузите компьютер.
Некоторые из этих методов также полезны для диагностики многих других распространенных ошибок Windows. Поэтому будет полезно помнить о них, когда у вас возникнут другие проблемы на вашем компьютере.