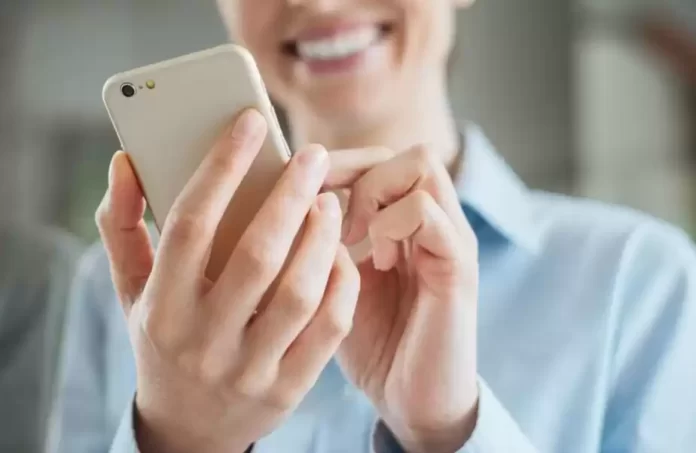Последнее обновление 08.01.2023 — Герман Наумов
Android Studio — одна из лучших программ для разработки приложений для Android. Он предлагает множество функций и встроенных инструментов для создания профессиональных приложений для Android.
Программа включает в себя многофункциональный эмулятор Android, инструменты тестирования и согласованную среду разработки. Кроме того, он также имеет интеллектуальный редактор кода, который предоставляет вам расширенные предложения по коду.
Из-за большого количества этапов настройки Android Studio может оказаться сложной задачей, если вы новичок в разработке. Здесь мы покажем, как установить Android Studio в Windows и создать пример приложения.
Как загрузить и установить Java JDK
Перед установкой Android Studio вам сначала необходимо установить Java JDK и настроить среду Java, чтобы начать работу над ней.
Java Development Kit (JDK) — это необходимый пакет разработки для создания приложений на основе Java. Кроме того, он также включает инструменты для разработчиков для тестирования приложений, написанных на языке Java.
Выполните следующие действия, чтобы получить последнюю версию Java JDK для Windows и настроить ее:
- Перейдите на официальную страницу загрузки Oracle Java.
- Выберите самую последнюю версию Java JDK и загрузите установщик MSI x64 на вкладке Windows.
- Откройте только что загруженный файл из папки «Загрузки».
- Следуйте инструкциям на экране, чтобы установить последнюю версию Java JDK.
Теперь, когда вы успешно установили JDK, вам нужно настроить среду Java, чтобы Android Studio могла легко найти расположение Java на вашем рабочем столе.
Настройка среды Java
Вот шаги, которые необходимо выполнить для настройки среды Java:
- Откройте поиск Windows и введите «Редактировать переменные среды».
- Нажмите клавишу Enter, чтобы открыть окно переменных среды.
- Теперь в разделе «Системные переменные» нажмите «Путь» > «Редактировать» > «Создать».
- Скопируйте путь к папке, в которой установлены двоичные файлы JDK. Например, в нашем случае путь C:\Program Files\Java\jdk-18.0.1.1\bin
- Переключитесь в окно переменных среды, вставьте скопированный путь и сохраните изменения.
- Затем в разделе «Пользовательские переменные» нажмите «Создать».
- Добавьте PATH_HOME в поле имени переменной и C:\Program Files\Java\jdk-18.0.1.1 в поле значения переменной.
- Наконец, сохраните изменения, нажав OK.
Не забудьте заменить версию JDK на версию, которую вы используете в данный момент. В нашем случае мы использовали версию jdk-18.0.1.1.
Как правило, вам не нужно перенастраивать какие-либо переменные среды, если вы уже это сделали. Но если это ваш первый раз, установка переменных поможет вам уменьшить количество ошибок, связанных с Java, во время компиляции.
Как установить Android Studio на Windows
Выполните следующие действия, чтобы загрузить и установить Android Studio для Windows:
- Посетите веб-сайт разработчиков Android и нажмите «Загрузить Android Studio».
- Теперь откройте загруженный файл, чтобы установить Android Studio.
- Нажмите «Далее», чтобы продолжить установку Android Studio.
- Далее нажмите «Установить» и подождите, пока Android Studio установится на ваш компьютер.
- После этого нажмите «Готово», чтобы закрыть программу установки и запустить Android Studio.
- Теперь Android Studio попросит вас импортировать настройки. Нажмите OK, чтобы продолжить настройку Android Studio.
При работе с Android Studio следует использовать хранилище SSD, чтобы повысить производительность и ускорить обработку. Более того, если вы хотите узнать больше о причинах, мы уже объяснили, почему твердотельные накопители лучше жестких дисков.
Если установщик аварийно завершает работу или закрывается со случайным кодом ошибки, скорее всего, ваш компьютер не соответствует минимальным системным требованиям. Для этого вы должны один раз проверить нижеуказанные требования.
Системные требования для Android Studio в Windows
Ваш компьютер должен соответствовать следующим требованиям для эффективной работы Android Studio:
- 64-битная ОС Microsoft Windows 8/10/11.
- Минимальное разрешение экрана 1280х800.
- архитектура процессора x86_64; Intel Core 2-го поколения или новее; или процессор AMD с поддержкой гипервизора.
- 8 ГБ оперативной памяти или больше.
- Требуется 12 ГБ свободного места на диске (IDE + Android SDK + Android Emulator).
Если вы не уверены в технических характеристиках своего ПК, ознакомьтесь с нашим руководством о том, как проверить аппаратные характеристики ПК.
Если ваш компьютер слишком стар или не соответствует вышеуказанным требованиям, вы не сможете правильно установить программу. Таким образом, для вас будет пустой тратой времени продолжать выполнение шагов.
Как настроить Android Studio в Windows
Пока вы установили Android Studio на свой ПК с Windows, для создания нового проекта вам потребуется настроить мастер установки. Мастер установки поможет вам создать среду разработки для ваших будущих проектов.
Выполните следующие действия, чтобы настроить Android Studio:
- В окне мастера установки выберите вариант «Стандартный», чтобы применить рекомендуемые параметры, и нажмите «Далее».
- Затем выберите нужную тему и снова нажмите «Далее», чтобы проверить настройки, которые вы настроили.
- На следующем экране выберите «Принять» и нажмите «Готово», чтобы применить изменения.
- Подождите, пока мастер установки загрузит необходимые файлы. Это может занять от 15 до 30 минут, в зависимости от скорости вашей сети.
- После завершения загрузки нажмите «Готово», чтобы завершить процесс установки.
Если он зависает во время загрузки, это происходит либо из-за высокой загрузки ЦП, либо из-за прерывания загрузки. Вот почему вы должны закрыть все программы, которые могут потреблять Интернет или все еще работают в фоновом режиме.
Чтобы решить эту проблему, мы рекомендуем вам прочитать нашу статью о том, как решить проблему с высокой загрузкой ЦП в Windows. Кроме того, если вы столкнулись с проблемой медленной загрузки, ознакомьтесь с некоторыми эффективными способами проверки ограничения доступа к Интернету в Windows.
Как создать новый тестовый проект в Android Studio
Теперь, когда вы установили и настроили Android Studio, выполните следующие действия, чтобы запустить тестовый проект с нуля:
- Откройте Android Studio и нажмите «Новый проект».
- Выберите вариант «Основное действие» и нажмите «Далее», чтобы продолжить.
- На следующем экране введите имя своего приложения и выберите язык (например, Java).
- Затем выберите минимальный пакет SDK для вашего приложения. Минимальный SDK определяет минимальную версию Android, необходимую для запуска вашего тестового приложения.
- После этого нажмите «Готово», чтобы создать новый тестовый проект.
- Наконец, нажмите «Разрешить доступ» на следующем экране, чтобы разрешить ADB доступ к вашей общедоступной сети.
- Вот и все. Теперь вы можете внести изменения в тестовый проект и создать приложение для Android.
Первый тестовый проект занимает около 10-15 минут, чтобы загрузить все файлы и синхронизировать проект с помощью Gradle (инструмент автоматизации сборки). Как только это будет сделано, вы сможете взаимодействовать со структурой проекта вашего приложения и просматривать различные действия в Android Studio.
После внесения изменений в проект у вас есть множество различных вариантов запуска тестового приложения:
- Диспетчер устройств: вы можете создать новый эмулятор из диспетчера устройств и запустить на нем свое приложение. Однако эмулятор потребляет большое количество ресурсов, поэтому мы не рекомендуем использовать этот вариант, если вы используете слабый ПК.
- Сопряжение устройств с помощью Wi-Fi. Вы также можете запустить тестовое приложение на своем Android-смартфоне. Единственным условием здесь является то, что ваш смартфон и ваш компьютер должны быть подключены к одной и той же сети Wi-Fi.
- Соединение с ADB. Наконец, вы можете использовать USB-кабель и включить отладку по USB на своем телефоне, чтобы запустить приложение через соединение с ADB.
Разработка приложений стала проще с Android Studio
Без сомнения, Android Studio — это надежное программное обеспечение для разработки приложений. Самое приятное то, что вы не ограничены только приложениями для Android. С Android Studio вы можете создавать приложения для планшетов, циферблаты для Wear OS и даже приложения для вашего Android TV.
Кроме того, приложения для Android разрабатываются на Java (или Kotin) и полагаются на XML. Итак, если вы только начинаете разрабатывать приложения, вам следует записаться на некоторые курсы по разработке приложений.