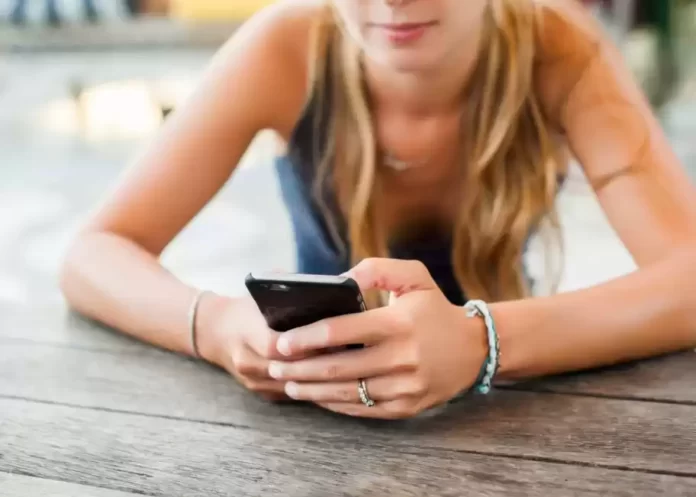Последнее обновление 22.05.2023 — Герман Наумов
Такие читатели, как вы, помогают поддерживать MUO. Когда вы совершаете покупку по ссылкам на нашем сайте, мы можем получать партнерскую комиссию. Читать далее.
Существуют различные причины, по которым вы можете захотеть объединить файлы PDF на iPhone или iPad. Объединение PDF-файлов не только упрощает обмен несколькими документами с другими, но также помогает уменьшить беспорядок.
Если вы используете iPhone или iPad, вы можете положиться на пару встроенных методов для быстрого объединения двух или более PDF-файлов. Читайте дальше, чтобы узнать, как это сделать.
Используйте приложение «Файлы» для объединения PDF-файлов на iPhone или iPad
Приложение «Файлы» на iPhone и iPad имеет встроенную функцию объединения нескольких PDF-документов. Это смехотворно быстро и легко в использовании. Загвоздка в том, что он объединяет файлы только в алфавитном или числовом порядке на основе имен файлов. Итак, если вы хотите, чтобы файлы объединяли PDF-файлы в определенном порядке, вам нужно заранее переименовать документы. Давайте вместе пройдемся по всему процессу.
Откройте приложение «Файлы» на своем iPhone или iPad и перейдите к местоположению PDF-файлов. Нажмите и удерживайте файлы и используйте параметр «Переименовать», чтобы назвать их в правильной последовательности.
Коснитесь значка «Дополнительно» (три горизонтальные точки) в правом верхнем углу экрана и выберите «Выбрать». На iPad можно просто нажать «Выбрать». Выберите файлы, которые вы хотите объединить. Если PDF-файлы разбросаны по всему приложению «Файлы», используйте значок «Переместить» в виде папки, чтобы переместить их в одно и то же место. В противном случае вы не можете объединить файлы.
Нажмите кнопку «Дополнительно» в правом нижнем углу экрана и выберите «Создать PDF». Вы должны сразу увидеть объединенный PDF-файл в той же папке. По умолчанию объединенный PDF-файл будет использовать имя из первого файла, который использовался при его создании, но вы можете переименовать его по своему усмотрению.
Приложение «Файлы» не удалит исходные PDF-файлы, поэтому вам придется удалить их самостоятельно. Для этого выберите файлы и коснитесь значка «Корзина».
Используйте ярлык для объединения PDF-файлов на iPhone или iPad
Предположим, вы ищете способ регулярно объединять PDF-файлы, но считаете слишком утомительным переименовывать файлы, перемещать выходные файлы в разные места назначения или удалять оригиналы вручную. В этом случае вы можете автоматизировать все это с помощью приложения Apple Shortcuts.
Хотя вы можете создать свой собственный ярлык для iPhone или iPad для объединения PDF-файлов, более быстрая альтернатива — использовать готовую альтернативу.
Просто перейдите по ссылке «Объединить PDF-файлы» и нажмите «Получить ярлык», чтобы загрузить ее. Это должно открыть приложение «Ярлыки», где вы можете нажать «Добавить ярлык», чтобы добавить его в свою коллекцию.
Откройте приложение «Файлы», коснитесь значка «Дополнительно» (три горизонтальные точки) в правом верхнем углу экрана и выберите «Выбрать». На iPad можно просто нажать «Выбрать». Выберите файлы, которые вы хотите объединить.
Затем откройте общий лист, коснувшись квадрата со стрелкой, выходящей из него. Прокрутите вниз и нажмите «Объединить PDF».
Вы увидите имена выбранных вами PDF-файлов в верхней части экрана. Коснитесь их по одному, чтобы выбрать порядок, в котором вы хотите, чтобы они отображались в объединенном файле PDF.
Теперь найдите место назначения в приложении «Файлы», чтобы сохранить объединенный PDF-файл, и нажмите «Открыть». Затем выберите, хотите ли вы удалить исходные файлы или нет.
Если ярлык не может завершить процесс, перейдите в «Настройки»> «Ярлыки»> «Дополнительно» и убедитесь, что у него есть все необходимые разрешения.
При желании вы можете легко изменить поведение этого ярлыка по умолчанию. Например, вы можете каждый раз сохранять его в определенном месте, изменив действие «Сохранить PDF». Просто откройте приложение «Ярлыки» и коснитесь значка «Дополнительно» на ярлыке «Объединить PDF». Затем внесите необходимые изменения и нажмите «Готово».
С легкостью объединяйте PDF-файлы на вашем iPhone или iPad
Платные сторонние решения для работы с файлами PDF, такие как PDF Expert и Smallpdf, предлагают дополнительные возможности, такие как изменение порядка или удаление отдельных страниц перед объединением документов. Но в большинстве случаев использование встроенной функции приложения «Файлы» — это все, что вам действительно нужно.
Если вы ищете дополнительные возможности, переключение на приложение «Ярлыки» предлагает универсальную и бесплатную альтернативу, поэтому вам все равно не нужно платить за стороннее приложение. Вам даже не нужно обращаться к сторонним приложениям, если вам нужно отредактировать PDF-файл перед его объединением. Вы можете вносить множество изменений прямо в приложении «Файлы» на iPhone.