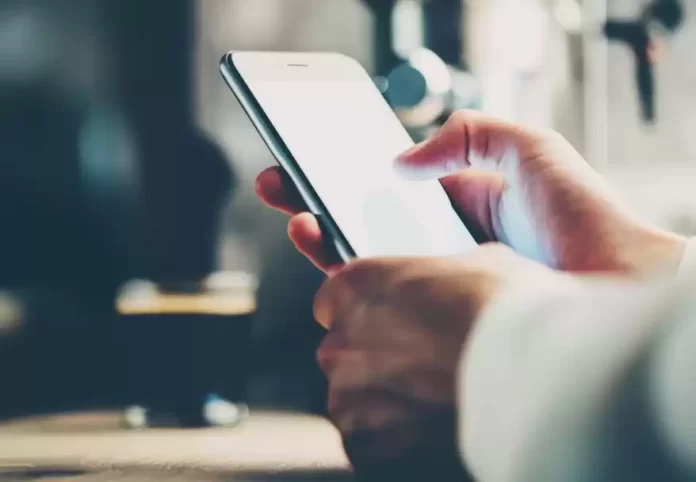Последнее обновление 02.03.2024 — Герман Наумов
Быстрые ссылки
- Сколько стоит хранилище iCloud?
- Проверьте, что занимает ваше хранилище iCloud
- Удалить ненужные резервные копии iCloud
- Измените настройки камеры вашего iPhone
- Обрежьте свою библиотеку фотографий
- Избавьтесь от старых и нежелательных сообщений
- Очистить большие файлы с iCloud Drive
- Удалить старые электронные письма
Ключевые выводы
- Освобождение места для хранения iCloud часто может помешать вам перейти на более дорогой план хранения.
- Удаление ненужных резервных копий iCloud, управление библиотекой фотографий и очистка больших файлов iCloud Drive могут освободить несколько гигабайт дискового пространства.
Недостаточно места в хранилище iCloud, но вы не хотите обновлять свой план? Научитесь максимально эффективно использовать уже имеющееся пространство, включая удаление ненужных элементов и другие оптимизации хранилища, чтобы хранилище iCloud не заполнялось быстро.
Сколько стоит хранилище iCloud?
К счастью, iCloud не так уж и дорог. Если вы хотите перейти на более высокий уровень, а не тратить время на удаление данных, чтобы освободить существующее хранилище, вот ваши варианты:
- 0,99 доллара США в месяц за 50 ГБ
- 2,99 доллара США в месяц за 200 ГБ
- 9,99 долларов США в месяц за 2 ТБ
- 29,99 долларов США в месяц за 6 ТБ
- 59,99 долларов США в месяц за 12 ТБ
Вы также можете получить хранилище iCloud вместе с другими сервисами Apple по сниженной цене, подписавшись на Apple One.
Проверьте, что занимает ваше хранилище iCloud
Если вы уверены, что предпочитаете тратить свое время, а не деньги, вам нужно сначала проверить, что съедает ваше хранилище iCloud.
На iPhone перейдите в «Настройки» > [Your Name] > iCloud > Управление хранилищем учетной записи.
На Mac щелкните логотип Apple в строке меню и выберите «Системные настройки» > «Apple ID» > «iCloud». Затем нажмите «Управление».
Это покажет вам, что использует пространство в вашей учетной записи iCloud. Для большинства людей это, скорее всего, будут фотографии, сообщения, резервные копии iCloud, iCloud Drive и приложения. Ниже мы покажем вам, как освободить место для каждого из них и многое другое.
Удалить ненужные резервные копии iCloud
Если на протяжении многих лет у вас было несколько устройств iOS, высока вероятность того, что для каждого из этих устройств в вашей учетной записи iCloud хранится собственная резервная копия.
Вы можете удалить резервные копии старых устройств, которые вы больше не используете, выполнив следующие действия:
- На вашем iPhone перейдите в «Настройки» > [Your Name] > iCloud > Управление хранилищем учетной записи > Резервные копии.
- Теперь вы увидите, для каких устройств было выполнено резервное копирование. Выберите устройство, которое вы больше не используете, и нажмите «Удалить резервную копию». Эта резервная копия будет удалена из iCloud.
- Вы также можете нажать на резервную копию устройств, которые вы все еще используете, и запретить определенным приложениям сохранять свои данные в вашей учетной записи iCloud. Выберите устройство и выберите «Показать все приложения». Теперь вручную отключите резервное копирование для определенных приложений и нажмите «Выключить». Данные этих приложений будут удалены из следующей резервной копии iCloud.
Если вы используете Mac, перейдите в меню Apple > Системные настройки > Apple ID > iCloud. Затем нажмите «Управление» и выберите «Резервные копии». Теперь вы можете выбрать, какие резервные копии удалить. Но если вы не хотите удалять резервные копии и вам нужно больше места, не забывайте, что вы можете уменьшить размер резервной копии iPhone и удалить данные приложений из iCloud, чтобы освободить место.
Измените настройки камеры вашего iPhone
Проверьте настройки камеры вашего iPhone, чтобы убедиться, что вы не используете больше места в iCloud, чем необходимо. Это включает, среди прочего, решение, можете ли вы переключиться на видео 720p или 1080p вместо 4K.
- На вашем iPhone (или iPad) выберите «Настройки» > «Камера» > «Форматы». Чтобы сэкономить место, выберите «Высокая эффективность». Обратите внимание, что ваши фотографии и видео будут сохранены в форматах HEIF и HEVC соответственно, которые не так широко поддерживаются, как JPG и MP4.
- Теперь вернитесь к настройкам камеры и нажмите «Запись видео». В идеале следует выбрать минимальную частоту кадров и разрешение. Таким образом вы не получите самое плавное и качественное видео, но вы сэкономите место в iCloud.
- Аналогичным образом выберите параметр «Замедленная съемка» в настройках камеры и выберите настройку более низкой частоты кадров.
- Также отключите Live Photo, выбрав «Настройки» > «Камера» > «Сохранить настройки». Это не позволит вашему iPhone записывать трехсекундное видео каждой сделанной вами фотографии.
Обрежьте свою библиотеку фотографий
Теперь, когда вы сократили пространство, занимаемое фотографиями, пришло время начать удалять ненужные элементы из вашей библиотеки фотографий.
Откройте приложение «Фото» и нажмите «Альбомы» > «Видео». Теперь вы можете нажать «Выбрать» в правом верхнем углу и удалить все ненужные видео. Аналогичным образом вы можете посетить альбомы для следующих элементов: «Живые фотографии», «Серия снимков», «Панорамы», «Замедленная съемка», «Замедленная съемка», «Снимки экрана», «Записи экрана» и т. д. Удаление данных из них быстро очистит много места. Наконец, просмотрите альбом «Недавние» в приложении «Фотографии», чтобы узнать, можно ли удалить некоторые изображения.
Избавьтесь от старых и нежелательных сообщений
Если приложение «Сообщения» занимает много места в iCloud, вы можете быстро освободить место, выполнив следующие действия:
- Откройте «Настройки» > «Сообщения» на вашем iPhone или iPad.
- Теперь прокрутите вниз до пункта «Сохранить сообщения» и измените его с «Навсегда» на 30 дней или 1 год. Затем нажмите «Удалить». Сообщения старше установленного вами периода времени теперь будут удаляться автоматически.
- Далее давайте очистим некоторые чаты, которые занимают много места. Зайдите в Настройки > [Your Name] > iCloud > Управление хранилищем учетной записи > Сообщения. Теперь нажмите «Популярные разговоры».
- Нажмите «Изменить» в правом верхнем углу и выберите чаты, которые хотите удалить. Затем коснитесь значка корзины в правом верхнем углу, чтобы удалить чат.
- Если вы не готовы удалять целые разговоры, откройте ветку, коснитесь имени контакта вверху и прокрутите вниз до «Фотографии». Нажмите «Просмотреть все», а затем вручную удалите ненужные изображения и видео. Аналогичным образом вы можете посетить раздел «Документы», чтобы удалить большие PDF-файлы и другие файлы.
Очистить большие файлы с iCloud Drive
Если вы используете iCloud Drive на любом из ваших устройств Apple, проверьте его, чтобы убедиться, что ненужные файлы не занимают много места. Откройте приложение «Файлы» на своем iPhone или iPad и нажмите «Обзор» внизу. Выберите iCloud Drive и проверьте каждую папку, чтобы узнать, можно ли что-нибудь удалить. Чтобы сделать то же самое на Mac, откройте окно Finder и нажмите iCloud Drive на боковой панели.
Однако, если вы случайно удалили не тот файл, не волнуйтесь. Есть способ восстановить удаленные файлы в iCloud Drive.
Удалить старые электронные письма
Если вы используете приложение Apple Mail и свою учетную запись электронной почты iCloud, скорее всего, у вас будет несколько писем, которые вам больше не нужны. Эти электронные письма также могут занять ваше драгоценное пространство iCloud. Вот как их удалить:
- Откройте приложение «Почта».
- Перейдите на страницу «Почтовые ящики» и выберите iCloud.
- Выберите «Изменить» в правом верхнем углу, затем выберите электронные письма, которые хотите удалить.
- Нажмите «Корзина», затем выберите «Корзинное сообщение».
Обратите внимание, что это относится только к вашей электронной почте iCloud, а не к другим учетным записям электронной почты, например Gmail, которые вы могли подключить к приложению.
Надеюсь, вам уже удалось освободить несколько гигабайт дискового пространства в iCloud. Этого должно быть достаточно, чтобы на данный момент предотвратить появление ужасных всплывающих окон «Хранилище iCloud заполнено» на вашем iPhone, iPad или Mac. Но если вам все еще нужно больше места, рассмотрите возможность обновления плана хранения iCloud.