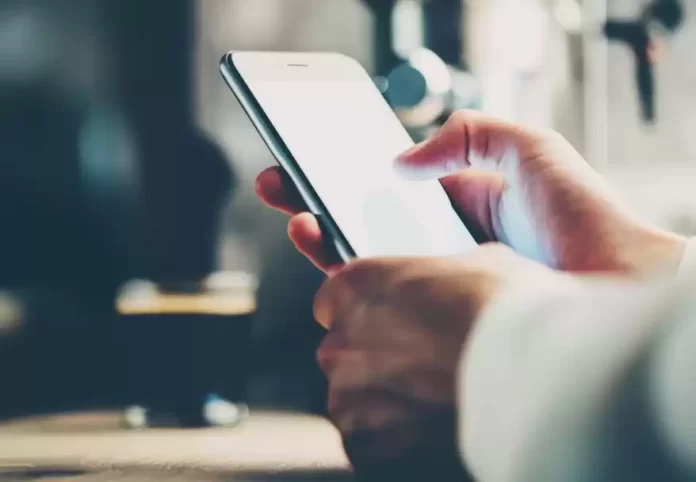Последнее обновление 29.02.2024 — Герман Наумов
Быстрые ссылки
- Сделайте снимок экрана на iPad без кнопки «Домой»
- Сделайте снимок экрана на iPad с помощью кнопки «Домой»
- Используйте Apple Pencil, чтобы делать скриншоты iPad
- Используйте жесты, чтобы делать скриншоты iPad
- Попросите Siri сделать скриншоты iPad
- Используйте Assistive Touch, чтобы делать скриншоты iPad
- Сделайте снимок экрана с помощью клавиатуры iPad
Ключевые выводы
- Вы можете одновременно нажать верхнюю кнопку iPad и кнопку «Домой/Громкость», чтобы сделать снимок экрана.
- Вы также можете использовать жесты, Siri и Assistive Touch, чтобы делать снимки экрана на iPad.
- Аксессуары для iPad, такие как Magic Keyboard и Apple Pencil, также позволяют легко делать снимки экрана.
Если вы хотите отправить слайды лекций однокласснику или поделиться мемом с друзьями, в какой-то момент вам понадобится сделать снимок экрана на iPad. К счастью, ваш iPad предлагает множество вариантов, и мы рассмотрим их все ниже.
Сделайте снимок экрана на iPad без кнопки «Домой»
Стандартный способ сделать снимок экрана — использовать физические кнопки iPad. Если у вас современный iPad без кнопки «Домой», например 11-дюймовый iPad Pro, iPad (10-го поколения) или iPad Air (2020 года и новее), быстро выполните эти два шага, чтобы сделать снимок экрана iPadOS. :
- Нажмите верхнюю кнопку iPad (в книжной ориентации) и любую кнопку громкости одновременно.
- Быстро отпустите обе кнопки.
Если на вашем iPad включен звонок, вы должны услышать звук затвора камеры и увидеть предварительный просмотр в левом нижнем углу, указывающий на то, что снимок экрана сделан.
Сделайте снимок экрана на iPad с помощью кнопки «Домой»
Если у вас все еще есть iPad со знаменитой кнопкой «Домой», кнопки, которые вам нужно нажимать, будут немного другими. Вот что вам нужно сделать:
- Нажмите одновременно верхнюю кнопку iPad (в книжной ориентации) и кнопку «Домой».
- Быстро отпустите обе кнопки.
Вы можете коснуться предварительного просмотра, чтобы получить доступ к различным инструментам Apple Markup, а также к опциям «Поделиться» и «Удалить».
Используйте Apple Pencil, чтобы делать скриншоты iPad
Если вы используете iPad для рукописных заметок и учебы, вы также можете использовать Apple Pencil, чтобы сделать снимок экрана. Все, что вам нужно сделать, это провести вверх Apple Pencil из нижнего левого или нижнего правого угла экрана iPad.
После того, как ваш снимок экрана будет сделан, вы можете использовать палитру инструментов в нижней части экрана iPad и рисовать на изображении с помощью Apple Pencil. Вы также можете нажать значок «Поделиться» в правом верхнем углу экрана, чтобы отправить его своим контактам или сохранить как документ. Нажмите «Готово», чтобы сохранить отредактированный снимок экрана в приложении «Фото».
Используйте жесты, чтобы делать скриншоты iPad
Если на вашем iPad установлена iOS 16 или новее, вы также можете использовать жесты для захвата экрана вашего iPad. Вот как:
- Перейдите в «Настройки» и выберите «Многозадачность и жесты» на боковой панели.
- Переключите переключатель рядом с «Проведите пальцем из угла».
- Теперь нажмите «Нижний левый угол» или «Нижний правый угол» и выберите «Снимок экрана» из трех вариантов.
Теперь все, что вам нужно сделать, — это провести по диагонали от установленного вами угла, чтобы сделать снимок экрана iPadOS. Итак, если у вас нет Apple Pencil, но вы хотите делать снимки экрана простым смахиванием по углу, мы настоятельно рекомендуем включить «Жесты»!
Попросите Siri сделать скриншоты iPad
Siri приходит на помощь, когда вы хотите сделать снимок экрана на iPad, но не хотите прикасаться к нему грязными руками. Одна из многих вещей, которые может сделать Siri, — это сделать снимок экрана.
Просто активируйте Siri, сказав «Siri» или «Привет, Siri», а затем скажите, например, «Сделай снимок экрана». Вы также можете попросить Siri отправить снимок экрана контакту, сказав: «Сделай снимок экрана и поделись им».
Используйте Assistive Touch, чтобы делать скриншоты iPad
Если боковая кнопка, кнопка громкости или кнопка «Домой» вашего iPad не работают или вы просто ищете способ делать снимки экрана без использования физических кнопок iPad или вызова Siri, вы можете использовать AssistiveTouch. Вот как сделать снимок экрана, включив AssistiveTouch на iPad:
- Откройте «Настройки» вашего iPad > «Основные» > «Универсальный доступ».
- Включите переключатель рядом с AssistiveTouch.
- Теперь вы должны увидеть виртуальную кнопку «Домой» на экране вашего iPad.
- Нажмите виртуальную кнопку «Домой» и выберите «Устройство» > «Еще».
- Наконец, нажмите «Снимок экрана».
Сделайте снимок экрана с помощью клавиатуры iPad
Одна из причин, по которой вам следует рассмотреть возможность использования iPad с беспроводной клавиатурой, заключается в том, что вы можете использовать сочетания клавиш. Если вы знакомы с полезными сочетаниями клавиш Mac, знайте, что вы можете использовать их и на своем iPad.
Итак, если вы подключили аксессуар Apple Magic Keyboard или Magic Keyboard для iPad, просто нажмите на нем сочетание клавиш Command + Shift + 3, чтобы сделать снимок экрана вашего iPad.
Большинство пользователей iPad знают, как использовать физические кнопки iPad для создания снимков экрана. Однако многие не знают о других методах, которые мы упомянули. Как только вы их освоите, они помогут вам сэкономить время в долгосрочной перспективе.