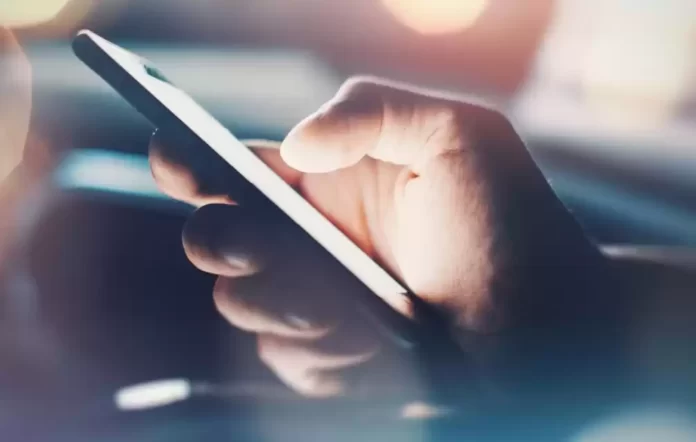Последнее обновление 14.10.2023 — Герман Наумов
Функция автозамены Android может быть как благословением, так и проклятием. Одну минуту это избавит вас от досадной опечатки в сообщении начальнику. В следующий раз вы будете краснеть, отправив члену семьи что-то совершенно неуместное.
Пришло время вернуть себе контроль. Если вы хотите узнать, как включить автозамену на вашем устройстве Android, а также как снова отключить автозамену, продолжайте читать. Мы также покажем вам несколько других настроек, которые помогут вам настроить функцию автозамены так, как вы хотите.
Как отключить автозамену на Android
По умолчанию большинство устройств Android поставляются с предустановленным Gboard, собственным клавиатурным приложением Google. Если вы его используете, вы можете следовать нашим инструкциям, чтобы отключить автозамену, а также узнать несколько интересных новых вещей, которые можно делать с Gboard.
Вы можете легко заменить клавиатуру Android с помощью одного из множества сторонних приложений, доступных в магазине приложений. Однако инструкции по отключению автозамены могут немного отличаться. Для получения дополнительной информации обратитесь к официальной литературе разработчика вашей клавиатуры.
В зависимости от вашего устройства эта процедура может незначительно отличаться, хотя общие инструкции будут одинаковыми. Переключатель для отключения автозамены на Gboard спрятан глубоко в меню настроек вашего телефона.
Чтобы получить к нему доступ, вам нужно открыть настройки Gboard. Вы можете сделать это через приложение «Настройки», выбрав «Настройки» > «Система и обновления» > «Языки и ввод» > «Клавиатуры» > Gboard. Для более быстрого метода вы можете перейти к области автозамены на устройствах Android, открыв клавиатуру и нажав и удерживая клавишу с запятой, а затем нажав появившийся значок шестеренки.
Как только вы доберетесь до настроек Gboard любым методом, выберите «Коррекция текста». Затем под заголовком «Коррекции» переведите переключатель «Автокоррекция» в положение «Выкл.».
Это то же место, где вы также можете внести изменения относительно того, хотите ли вы отменить какие-либо автозамены, например, при нажатии клавиши Backspace, или чтобы ваша клавиатура автоматически добавляла пробел после знаков препинания.
Как включить автозамену на Android
Если позже вы передумаете, вы сможете снова включить функцию автозамены в любое время. Просто выполните те же инструкции, что и выше, изменив последний шаг:
- Откройте приложение «Настройки» и выберите «Система и обновления» > «Языки и ввод» > «Клавиатуры» > Gboard. Альтернативно вы также можете открыть клавиатуру, удерживать клавишу с запятой и нажать значок шестеренки, чтобы перейти в область настроек.
- Выберите «Исправление текста» и прокрутите вниз до раздела «Исправления».
- Найдите переключатель с надписью «Автокоррекция» и переведите его в положение «Вкл.».
Опять же, если вы используете другую клавиатуру Android, инструкции могут отличаться. Любая установленная вами клавиатура должна появиться в разделе «Клавиатуры» приложения «Настройки». Откройте его оттуда, а затем вам нужно будет найти соответствующую настройку.
SwiftKey, например, имеет функцию автозамены, хранящуюся в разделе «Ввод» > «Автозамена». Вы можете легко переключить эту функцию в любое время.
Хотя мы знаем, что у автозамены есть свои недостатки, она может быть весьма полезна, поскольку позволяет вам быстрее печатать на телефоне Android.
Как отключить автозамену на устройствах Samsung
Если у вас когда-либо был телефон или планшет Samsung, вы знаете, что компания не использует стандартную версию Android. Вместо этого устройства Samsung используют фирменный скин Android под названием One UI.
Стандартный Android и оболочка Samsung во многом различаются, одним из которых является включение и выключение автозамены. Ниже приведены инструкции по отключению автозамены в приложении Samsung Keyboard на устройствах под управлением Android 11 и более поздних версий:
- Откройте приложение «Настройки».
- Перейдите в «Общее управление» и выберите «Настройки клавиатуры Samsung».
- Отключите интеллектуальный ввод текста в разделе «Умный ввод».
Если вы хотите узнать, как отключить автозамену на телефонах и планшетах Samsung старых поколений, вам необходимо следовать этим инструкциям:
- Откройте приложение «Настройки», выбрав «Приложения» > «Настройки».
- Прокрутите вниз до раздела «Система».
- Нажмите на значок с надписью «Язык» и введите.
- Выберите «По умолчанию» из списка доступных опций. Это может иметь другое имя, если у вас установлена другая клавиатура.
- Прокрутите вниз, пока не найдете пункт меню «Автозамена», и выберите его.
- Переведите переключатель в верхнем правом углу в положение «Выкл.».
Как видите, процесс отключения автозамены на устройствах Samsung не слишком сложен. Конечно, если вас интересует, как включить автозамену на вашем устройстве Samsung, выполните ту же процедуру, но настройте последний шаг.
Если у вас установлено несколько языков клавиатуры, вы можете включить или отключить автозамену для каждой языковой раскладки отдельно, используя флажки рядом с языками на этой странице.
У нас также есть несколько полезных советов, которые помогут вам улучшить процесс набора текста при использовании клавиатуры Samsung.
Как улучшить автозамену на Android
Мы все видели эти забавные скриншоты с ошибками автозамены. Когда вы прочитаете некоторые из них, станет понятно, почему у вас может возникнуть внезапное желание отключить автозамену на вашем Android-устройстве.
Однако на самом деле такие радикальные меры требуются редко. Клавиатуры Android имеют множество опций, которые позволяют настраивать, уточнять и улучшать функцию автозамены, тем самым улучшая ее работу в соответствии с вашими потребностями. Давайте кратко рассмотрим некоторые другие настройки, которые стоит изучить. В основном они применимы к Gboard, но аналогичные опции можно найти в большинстве приложений для клавиатуры.
Автоматическая замена строчных букв заглавными
Android может автоматически исправлять заглавные буквы в начале предложений и в именах собственных по мере ввода.
В обычных обстоятельствах это полезная функция. Но для некоторых людей это может быть не идеально. Многие слова являются как собственными, так и правильными существительными (например, «Турция» — страна, «индейка» — птица). Если вы регулярно используете такие слова, возможно, вам стоит отключить функцию автоматической капитализации.
Вы можете сделать это, выбрав «Настройки» > «Система» > «Язык и ввод» > «Клавиатуры» > Gboard > «Коррекция текста» > «Автоматическая капитализация». Переведите переключатель в положение «Выкл.», чтобы отключить его.
Проверка орфографии
Вместо того, чтобы полагаться на функцию автозамены для исправления ошибок, вы можете просто включить проверку орфографии на Android. Он предупредит вас об опечатках и других словах с ошибками, используя знакомые волнистые красные линии под текстом.
Чтобы включить или отключить проверку орфографии на Android, вам нужно перейти в «Настройки» > «Система» > «Язык и ввод» > «Клавиатуры» > Gboard > «Коррекция текста» > «Правописание» > «Проверка орфографии» и переместить переключатель в нужное положение.
Чтобы эта функция работала, вам необходимо убедиться, что вы выбрали язык по умолчанию для своей клавиатуры. Кроме того, независимо от того, какую клавиатуру вы используете, вам необходимо убедиться, что в качестве источника проверки орфографии используется Gboard (а не клавиатура Samsung, например).
При желании вы можете использовать инструменты проверки орфографии и автозамены вместе.
Настройте словарь Android
Вы всегда встретите некоторые законные слова, которые не являются частью встроенного словаря Android. Распространенными причинами являются неясные географические названия, торговые марки и специфический жаргон, связанный с вашей работой.
Он очень быстро устаревает, когда Android постоянно пытается автоматически исправить «Sonos» на «сонар» или «Logitech» на «логический». Чтобы этого не произошло и избавить себя от стресса, вам следует добавить слова в свой личный словарь.
Вы можете получить доступ к словарю, выбрав «Настройки» > «Система» > «Язык и ввод» > «Клавиатуры» > Gboard > «Словарь» > «Личный словарь». Нажмите на язык, для которого вы хотите отредактировать словарь, даже если у вас установлен только один словарь. Затем вы можете использовать кнопку «Плюс», чтобы добавить новые слова.
Попробуйте голосовой ввод
Некоторые клавиатуры (включая Gboard) предоставляют множество функций, которые помогут вам улучшить качество набора текста. Кроме того, вы можете начать использовать свой голос, а не экранную сенсорную клавиатуру.
С точки зрения автозамены у вас меньше шансов сделать опечатку при разговоре, чем при наборе текста. Однако вы столкнетесь с проблемой потенциально неправильно понятых слов, особенно если у вас есть какой-либо акцент.
Если вам нужна скорость и точность, вы всегда можете воспользоваться нашими советами по более быстрому набору текста на устройствах Android. Однако голосовой ввод Google с годами стал намного лучше, поэтому использование этой функции — хорошая идея.
Если вы хотите попробовать голосовой ввод, перейдите в «Настройки» > «Система» > «Язык и ввод» > «Клавиатуры» > Gboard > «Голосовой ввод» и включите переключатель. Затем вы можете нажать значок микрофона в правом верхнем углу клавиатуры, чтобы говорить.
Мы также советуем вам использовать функцию более быстрого голосового набора, которую вы можете найти в том же меню, поскольку она загрузит более быстрый и точный способ распознавания вашего голоса и обеспечит лучшие результаты. Как только вы загрузите это дополнение, оно также будет работать в автономном режиме, и это отличная новость.
Если вы используете другую клавиатуру, вы также можете переключиться на голосовой ввод Google с помощью кнопки переключения клавиатуры, которая появляется во время набора текста.
Узнайте больше о наборе текста на Android
Использование автозамены на Android и изучение того, как ее включать и выключать, могут улучшить качество набора текста на вашем устройстве Android. Например, вы можете изменить тему клавиатуры, установить сторонние опции и даже переключиться на раскладку клавиатуры, отличную от QWERTY.
Однако, если вы хотите перейти на новую клавиатуру, вам всегда следует выбирать ее от надежного бренда.